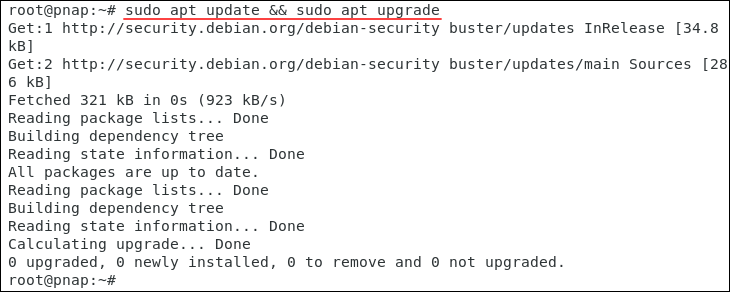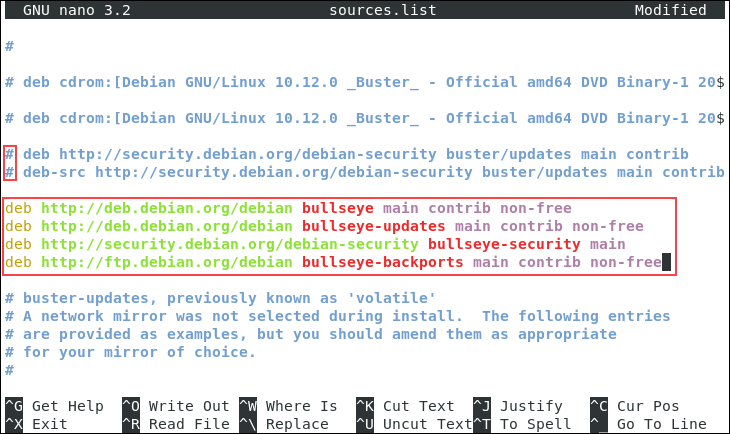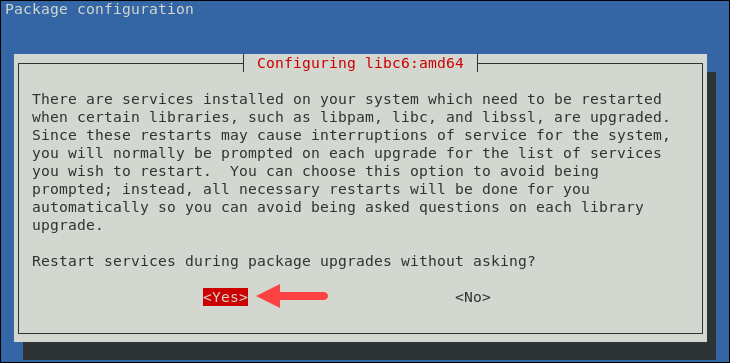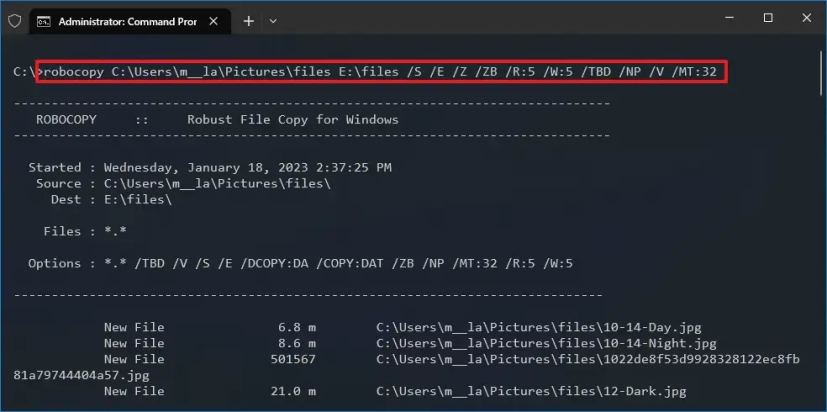Cum se face upgrade la Debian 10 la Debian 11
Actualizarea sistemului de la Debian 10 la Debian 11 nu ar trebui să împiedice utilizatorii să folosească sistemul, deși este necesară o repornire pentru a actualiza nucleul după finalizarea upgrade-ului. Înainte de actualizare, este recomandat să creați o copie de rezervă pentru a preveni pierderea datelor în cazul unei probleme în timpul upgrade-ului.
Notă: Actualizările directe la Debian 11 din versiunile Debian mai vechi decât versiunea 10 (Buster) nu sunt acceptate. Verificați versiunea dvs. Debian executând:
cat /etc/debian_versionPasul 1: faceți backup pentru date (opțional)
Se recomandă insistent o copie de rezervă completă a sistemului înainte de actualizare. Unul dintre instrumentele potrivite pentru crearea unei copii de rezervă este rsync.
Dacă nu doriți să faceți backup pentru tot, conținutul principal al sistemului pe care ar trebui să îl faceți copii de siguranță este:
- /etc
- /var/lib/dpkg
- /var/lib/apt/extended_states
- ieșire din
dpkg --get-selections "*" - /var/lib/aptitude/pkgstates dacă utilizați Aptitude pentru a gestiona pachete.
- /home directorul și fișierele ascunse pentru a împiedica unele aplicații să suprascrie setările existente ale utilizatorului cu noi setări implicite.
Notă: Nu sunteți sigur dacă să creați un instantaneu sau o copie de rezervă a sistemului? Aflați diferența în articolul nostru despre instantanee vs. copii de rezervă.
Pasul 2: Actualizați pachetele și depozitele existente
Asigurați-vă că actualizați toate pachetele înainte de a începe actualizarea sistemului. Un pachet în stare de reținere poate crea o problemă în timpul procedurii de actualizare. Listați toate pachetele în stare de reținere executând:
sudo apt-mark showhold | moreDacă nu există pachete în ieșire, treceți la pasul următor. Dacă apar pachete în listă, eliminați starea de reținere pentru fiecare pachet folosind următoarea sintaxă:
sudo apt-mark unhold [package_name]Pentru [package_name], specificați numele exact al pachetului așa cum apare în listă.
După ce ați eliminat starea de reținere pentru pachetele enumerate, actualizați depozitul de sistem și actualizați toate pachetele la cea mai recentă versiune executând:
sudo apt update && sudo apt upgrade
Așteptați finalizarea procesului.
Pasul 3: Instalați pachetul gcc-8-base
Pachetul gcc-8-base conține fișiere comune tuturor limbilor și bibliotecilor conținute în GNU Compiler Collection (GCC). Majoritatea sistemelor vin cu pachetul preinstalat, dar unii utilizatori au raportat că instalarea eșuează dacă pachetul nu este instalat.
Asigurați-vă că pachetul gcc-8-base este instalat executând:
sudo apt install gcc-8-base
Dacă pachetul este deja în sistem, comanda nu face modificări.
Pasul 4: Actualizați fișierul surse cu arhivele Bullseye
Fișierul etc/apt/sources.list este principalul apt< un i=4> fișier de configurare a surselor. Editați fișierul ca utilizator root pentru a adăuga depozitele Bullseye la sursele existente și reconfigurați fișierul.
Urmați pașii de mai jos:
1. Schimbați directorul în etc/apt:
cd /etc/apt2. Deschideți fișierul sources.list folosind editorul de text preferat. Vom folosi nano:
sudo nano sources.list3. Eliminați sursele (buster) existente sau dezactivați-le prin plasarea unui semn hash (#) la începutul liniei. Apoi, inserați noile surse în fișier:
deb http://deb.debian.org/debian bullseye main contrib non-free
deb http://deb.debian.org/debian bullseye-updates main contrib non-free
deb http://security.debian.org/debian-security bullseye-security main
deb http://ftp.debian.org/debian bullseye-backports main contrib non-freeFișierul ar trebui să arate similar cu acesta:
4. Salvați modificările și părăsiți editorul de text.
Pasul 5: Actualizați depozitul cu surse noi
Rulați următoarea comandă pentru a actualiza depozitul de sistem cu pachetele Bullseye disponibile:
sudo apt update
Ieșirea indică numărul de pachete actualizabile care includ toate pachetele Debian 11. Treceți la pasul următor pentru a actualiza sistemul.
Pasul 6: Actualizați sistemul la Debian 11
Rulați următoarea comandă pentru a actualiza sistemul la Debian 11 (Bullseye):
sudo apt full-upgrade -yCând vi se solicită să reporniți pachetele de servicii, selectați Da folosind tastele săgeți și apăsați Enter a>:
Așteptați finalizarea procesului de actualizare. Poate dura ceva timp, în funcție de viteza rețelei și de configurația mașinii.
Pasul 7: Reporniți sistemul
Reporniți sistemul pentru ca procesul de actualizare să se finalizeze și să actualizeze nucleul. Alerga:
systemctl rebootSistemul repornește și apare ecranul de conectare la Debian 11:
Pasul 8: Verificați versiunea sistemului
Verificați versiunea Debian după actualizare rulând:
cat /etc/debian_version
Rezultatul afirmă că sistemul a fost actualizat la cea mai recentă versiune Debian 11.6.
[mai mult...]