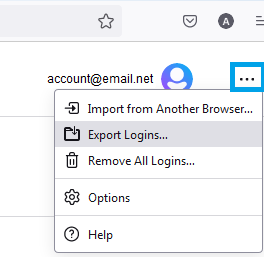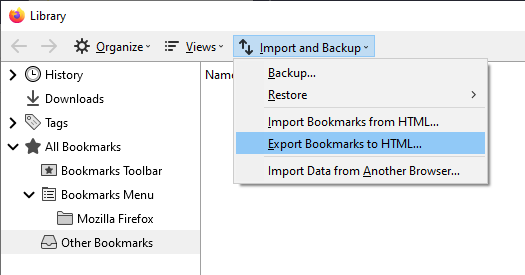How to convert an Image to JPG format
Many websites have strict rules that limit the size and type of image format you’re allowed to upload. With JPG being the go-to file format of the internet, we’re going to take a look at how you can convert your images into JPG format.
[mai mult...]
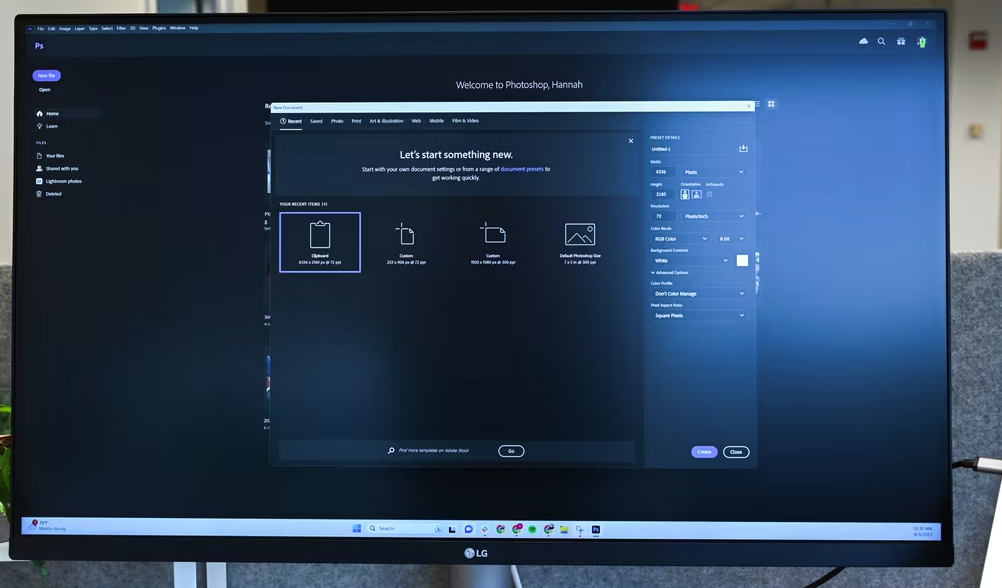
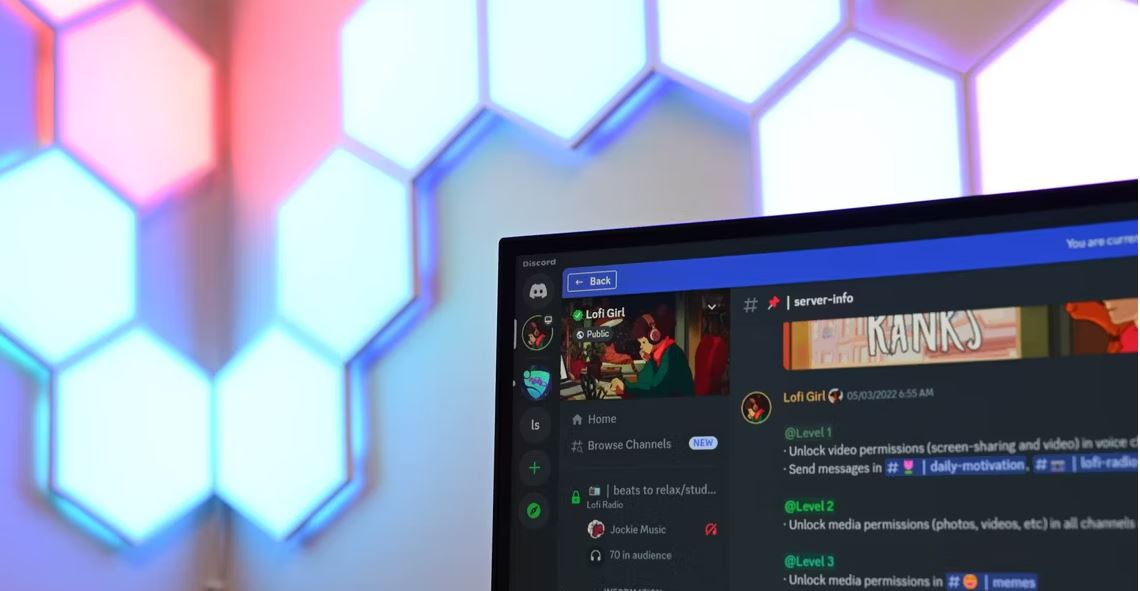
 pentru a deschide panoul de meniu.
pentru a deschide panoul de meniu.