Situatie
It’s now easier than ever to run Windows on a modern Mac and get great performance without spending a penny. This is the first place you should start when you’re looking to run Windows on a modern Apple Silicon Mac.
Solutie
1. Download Your Windows .ISO
To install Windows, you’ll need to download an .ISO disk image. These are provided by Microsoft “free” of charge under the assumption that you’ll buy and register the operating system. You don’t have to buy and register Windows, it will work fine (albeit with some pesky reminders) if you don’t.
Download CrystalFetch from the Mac App Store and run it. Select the version of Windows that you want to download (in this instance, that’s Windows 11 for Apple Silicon in your choice of language). Click “Download” and wait for the .ISO to transfer.
Once the download is complete you’ll be asked where you want to put the .ISO file. Choose somewhere convenient that you’ll remember, like your Downloads folder (you can delete the .ISO once Windows is installed to regain disk space), and then close CrystalFetch.
2. Create Your Virtual Machine with UTM
Download and install UTM if you haven’t already. Launch the app and click “Create a New Virtual Machine”.
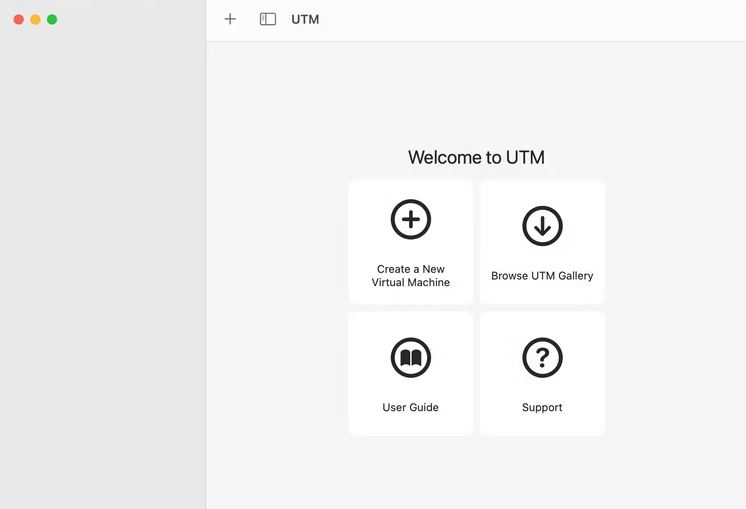
Choose “Virtualize” when prompted to indicate that you want to use a hypervisor for best performance.
Now Select “Windows” from the list of operating systems. If you also want to install Linux or macOS you can create a new virtual machine later and use those options instead.


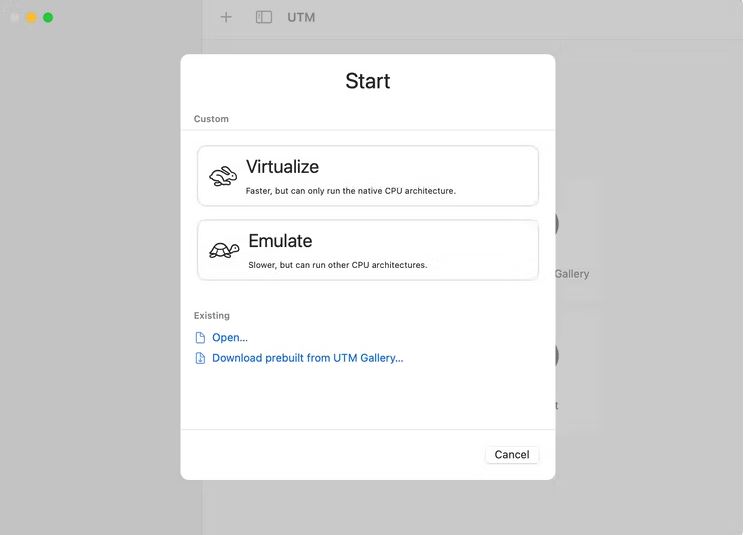
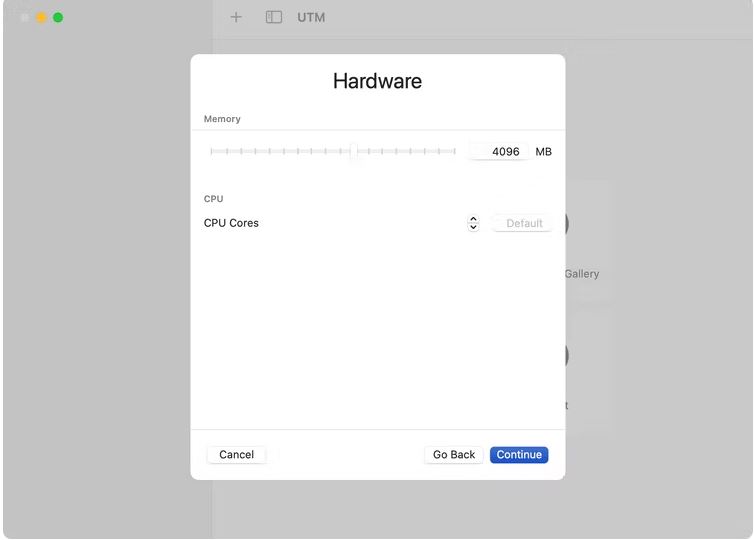
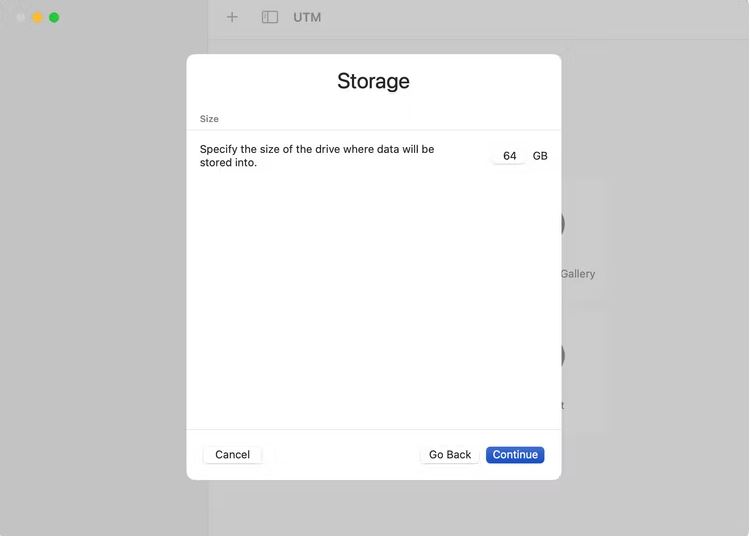
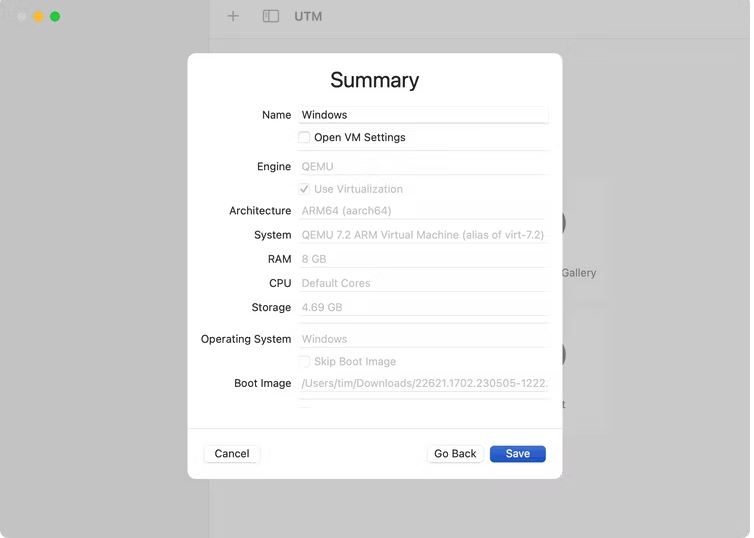
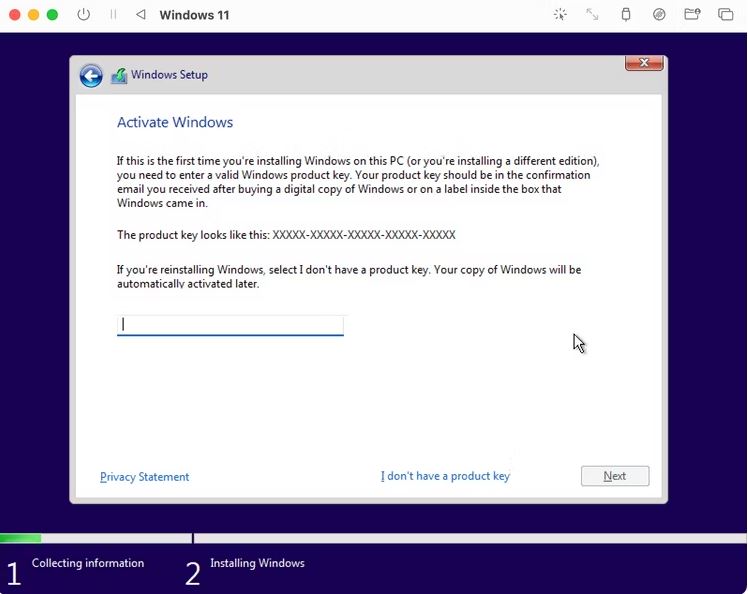
Leave A Comment?