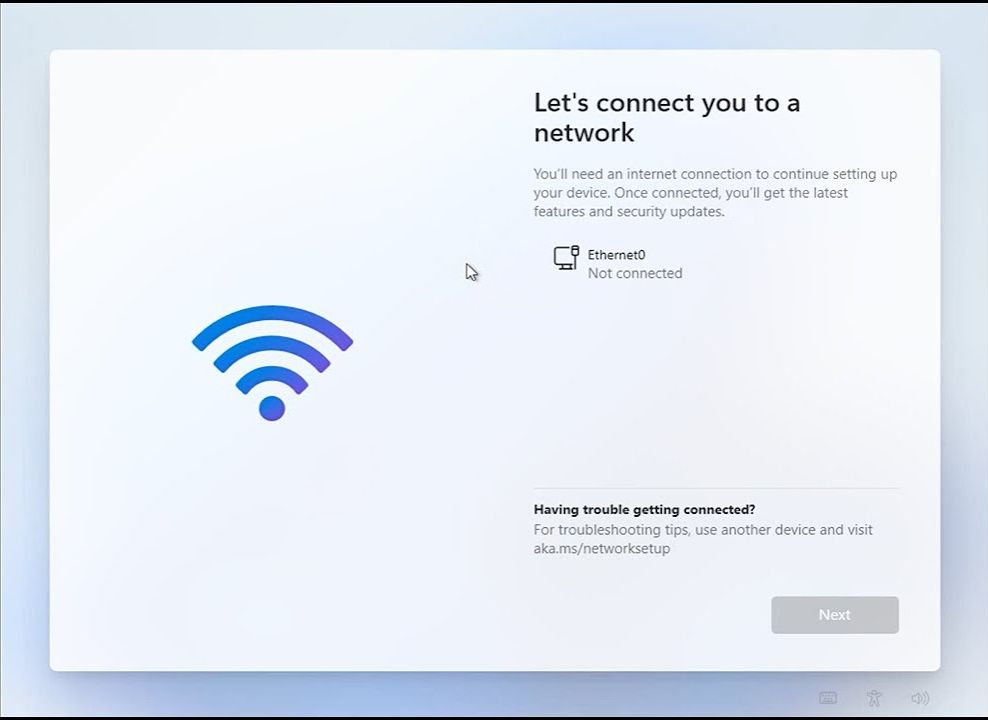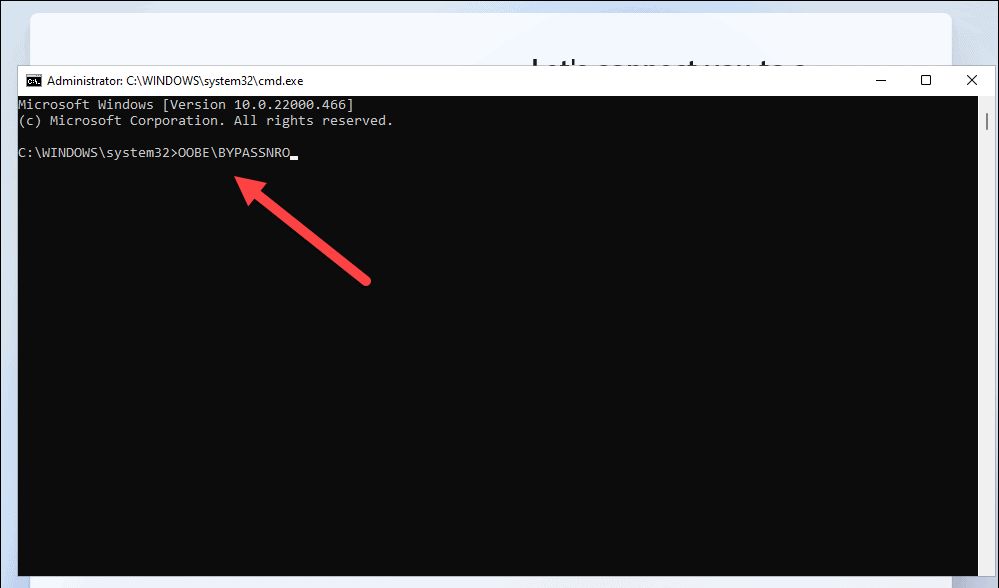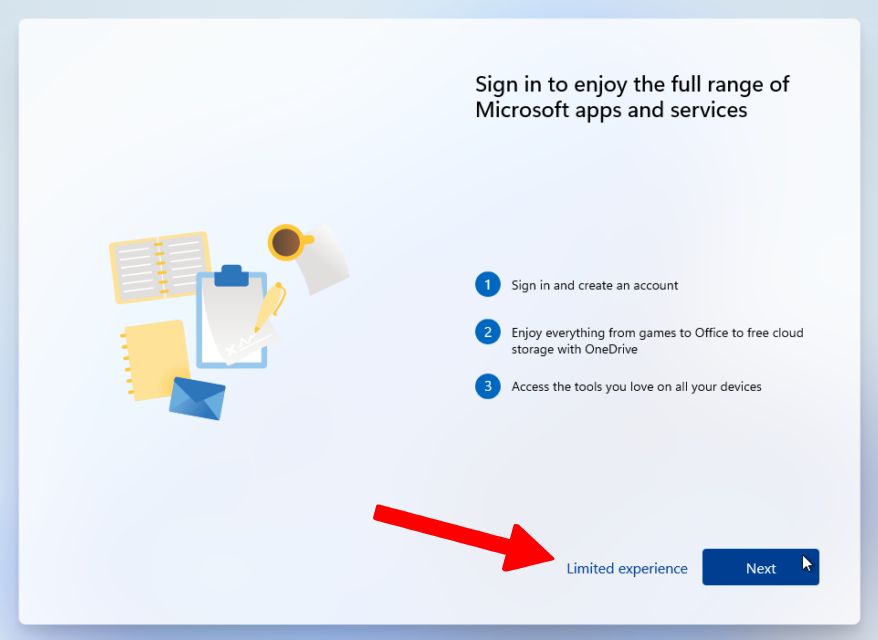Cu toate acestea, Microsoft nu vrea ca Windows 11 sa fie instalat cu un cont local, deoarece producătorul dorește să promoveze ideea utilizării conturilor online. Totuși, nu toți utilizatorii au un cont Microsoft sau, pur și simplu, nu vor sa instaleze sistemul de operare cu cont online Microsoft, din diverse motive.
Sincronizarea setărilor contului între mai multe dispozitive hardware poate fi utilă, dar dacă vrei sa creezi un cont local la instalare, aceasta opțiune nu este disponibilă. Totuși, ea era disponibilă în cazul instalării Windows 10.
Pașii de urmat pentru creare cont local în Windows 11
În timpul instalării Windows 11, ajungi la un punct în care se solicită să selectez rețeaua la care dorești să se conectezi noul computer. În acest moment, este important să NU conectați cablul UTP sau să nu faceți conexiunea la o rețea wireless, dacă doriți să utilizați un cont local.
Când ai ajuns la acest pas al instalării, încearcă combinația de taste ALT + F4. Dacă fereastra de dialog nu se închide, atunci treci la pașii următori:
- În ecranul care solicită conectarea la o rețea, apăsați SHIFT + F10 sau SHIFT + FN + F10 pentru a deschide fereastra de comandă Command Prompt.
- În fereastra Command Prompt, scrieți oobe\bypassnro și apăsați Enter.
- Sistemul se va restarta, iar la pasul conectării la rețea va exista și opțiunea de a continua fără acces la Internet (butonul Limited experience), care te duce în meniul de creare cont utilizator local.
Acești pași vă vor permite să instalați Windows 11 cu un cont local, fără conectarea la Internet.
Dezavantajele folosirii unui cont local
Microsoft susține ca în acest caz utilizatorii vor pierde avantajele sincronizării setărilor contului între mai multe dispozitive hardware, iar unele actualizări și funcții noi pot fi disponibile doar pentru utilizatorii care utilizează conturile online.