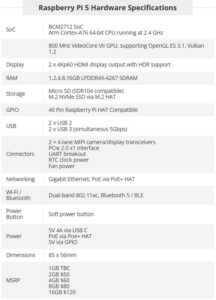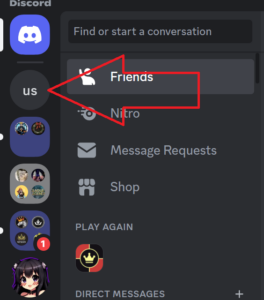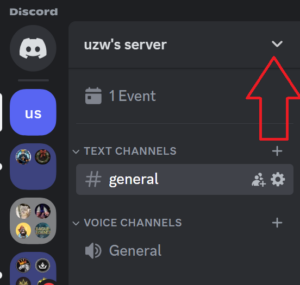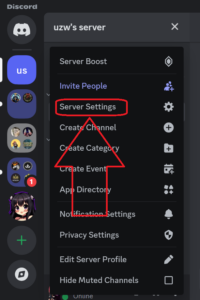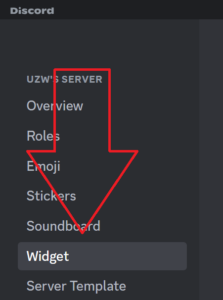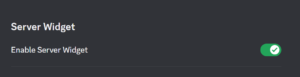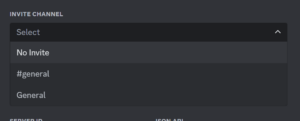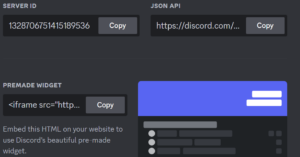Raspberry Pi 5 16GB
So much power, and now with the RAM to back it up, but the price makes this a considered purchase for all but the most die-hard fans.
You may have just glanced over the price, so let’s make this clear. Yes, this is a Raspberry Pi 5 with 16GB of RAM for $120 (£115). That is $40 more than the 8GB model. There is no other difference between the models. We get the same CPU and we can use the same peripherals and accessories.
The Raspberry Pi 5 16GB is exactly the same as previous models of Pi 5. The same accessories and cases will work, and you can still overclock the CPU to get a free boost of speed. The only difference, from a user perspective, between the Raspberry Pi 5’s is the amount of RAM. In fact, you can spot the difference between lower specced Raspberry Pi 5s quite easily. Raspberry Pi has chosen to highlight the fact in the silkscreen. The “table” previously used to identify the RAM is gone, but the resistor used to identify is still present.
Under the hood though, the Raspberry Pi 5 16GB uses the same, lower-cost, D0 stepping as the Raspberry Pi 5 2GB, and this means that the 2 and 16GB models have more in common than the earlier models. The D0 stepping (BCM2712D0) removed “all the non-Raspberry Pi specific logic from the chip” according to Raspberry Pi co-founder Eben Upton, while leaving it functionally identical to the previous.
To really see what the difference is, you would need to de-lid the chip.The “dark silicon” is essentially the unused part of the chip, and the removal of non-Raspberry Pi specific logic means that there is a 33% reduction in die space. What was taken out? On the Raspberry Pi 2GB it was the Ethernet and USB logic, with both features being moved to the RP1 “Southbridge” chip.
If you have already invested in Raspberry Pi 5 AI HATs, NVMe storage, cases and cooling, then you can easily use them with the Raspberry Pi 5 16GB. The GPIO pinout, port locations and chip locations are all the same, and compatible with your add-ons.
More RAM is always better. Your machine has more space to swap data with the CPU, and you can run more applications, or heavier applications without bottlenecks. A 16GB Raspberry Pi 5, with its quad-core 2.4GHz CPU means that we have a true Raspberry Pi desktop. Throw in an NVMe drive and perhaps a little overclock, and your Raspberry Pi 5 16GB would be a viable desktop alternative.
[mai mult...]