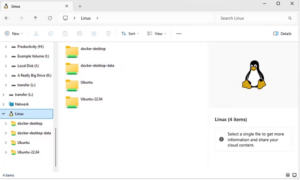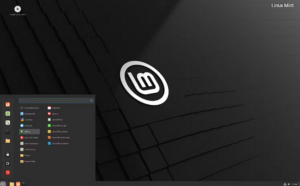Cum se remediaza eroarea 0x000000f4 Blue Screen
Pentru a remedia eroarea 0x000000F4 (Blue Screen of Death – BSOD) în Windows, poți urma o serie de pași pentru a diagnostica și rezolva problemele care ar putea cauza această eroare. Iată o listă detaliată de acțiuni pe care le poți încerca:
1. Verificarea conexiunilor Hardware
- Hard Disk/SSD: Asigură-te că toate cablurile de conectare ale hard disk-ului sau SSD-ului sunt bine fixate.
- Memorie RAM: Scoate și reinseră modulele de memorie RAM pentru a te asigura că sunt bine conectate.
2. Verificarea și repararea Sistemului de Fișiere
- Execută CHKDSK:
- Deschide Command Prompt ca administrator (apasă
Win + Xși selectează “Command Prompt (Admin)” sau “Windows PowerShell (Admin)”). - Tastează
chkdsk /f /rși apasă Enter. - Repornește calculatorul pentru a permite CHKDSK să ruleze și să repare eventualele probleme.
- Deschide Command Prompt ca administrator (apasă
3. Verificarea și repararea Fișierelor de Sistem
- Execută SFC și DISM:
- Deschide Command Prompt ca administrator.
- Tastează
sfc /scannowși apasă Enter. Așteaptă să se finalizeze scanarea și reparația. - Dacă SFC nu poate repara toate fișierele, tastează următoarele comenzi una câte una și apasă Enter după fiecare:
mathematica
DISM /Online /Cleanup-Image /CheckHealth
DISM /Online /Cleanup-Image /ScanHealth
DISM /Online /Cleanup-Image /RestoreHealth
4. Actualizarea Driverelor
- Driverele:
- Accesează Device Manager (apasă
Win + Xși selectează “Device Manager”). - Actualizează toate driverele, în special pentru hard disk/SSD, controlerul SATA și driverele de chipset.
- Accesează Device Manager (apasă
5. Verificarea erorilor Hardware
- Memorie RAM:
- Rulează Windows Memory Diagnostic (apasă
Win + R, tasteazămdsched.exeși apasă Enter). - Alege “Restart now and check for problems” și lasă testul să se finalizeze.
- Rulează Windows Memory Diagnostic (apasă
- Hard Disk/SSD:
- Folosește un program de diagnosticare furnizat de producătorul unității pentru a verifica starea de sănătate a discului.
6. Verificarea și eliminarea conflitului Software
- Dezinstalează software recent instalat:
- Dacă eroarea a apărut după instalarea unui nou software, dezinstalează-l pentru a vedea dacă problema persistă.
- Pornește în Safe Mode:
- Repornește calculatorul și apasă repetat
F8(sau ține apăsat Shift și selectează “Restart” din meniul Start pentru Windows 10/11) pentru a intra în Safe Mode. - Dacă eroarea nu apare în Safe Mode, este posibil ca un program de terță parte să fie cauza.
- Repornește calculatorul și apasă repetat
7. Reinstalarea Windows-ului
- Ultima soluție:
- Dacă niciuna dintre metodele de mai sus nu funcționează, reinstalarea Windows-ului ar putea fi necesară. Asigură-te că faci backup tuturor fișierelor importante înainte de a face acest pas.
8. Verificarea Jurnalelor Evenimentelor Windows
- Event Viewer:
- Deschide Event Viewer (apasă
Win + Xși selectează “Event Viewer”). - Verifică log-urile din “Windows Logs” > “System” pentru a găsi erori legate de BSOD și pentru a obține mai multe detalii despre cauzele posibile.
- Deschide Event Viewer (apasă
9. Verificarea Setărilor BIOS/UEFI
- Resetează la valorile implicite:
- Intră în BIOS/UEFI (de obicei, apasă
DelsauF2la pornirea calculatorului). - Caută opțiunea de resetare la valorile implicite (de obicei, “Load Setup Defaults” sau “Load Optimized Defaults”) și aplică modificarea.
- Intră în BIOS/UEFI (de obicei, apasă