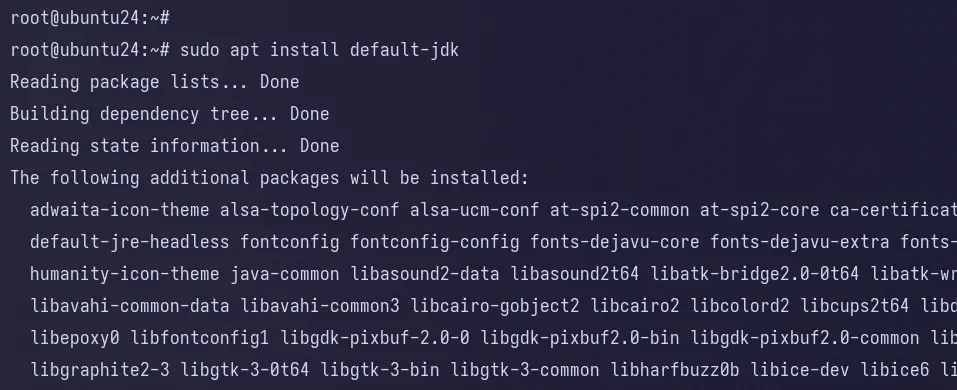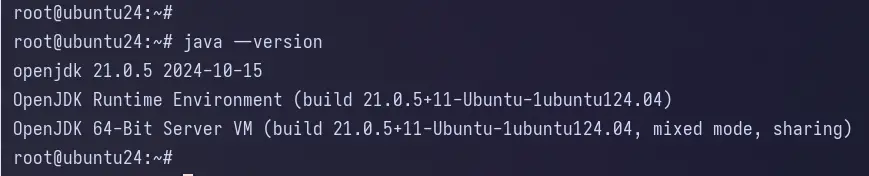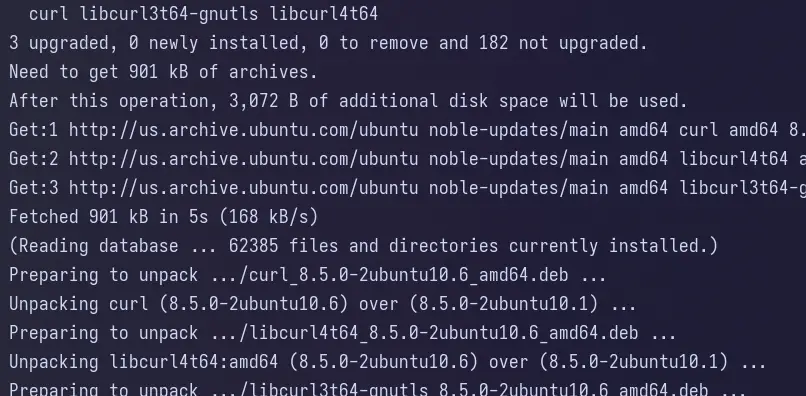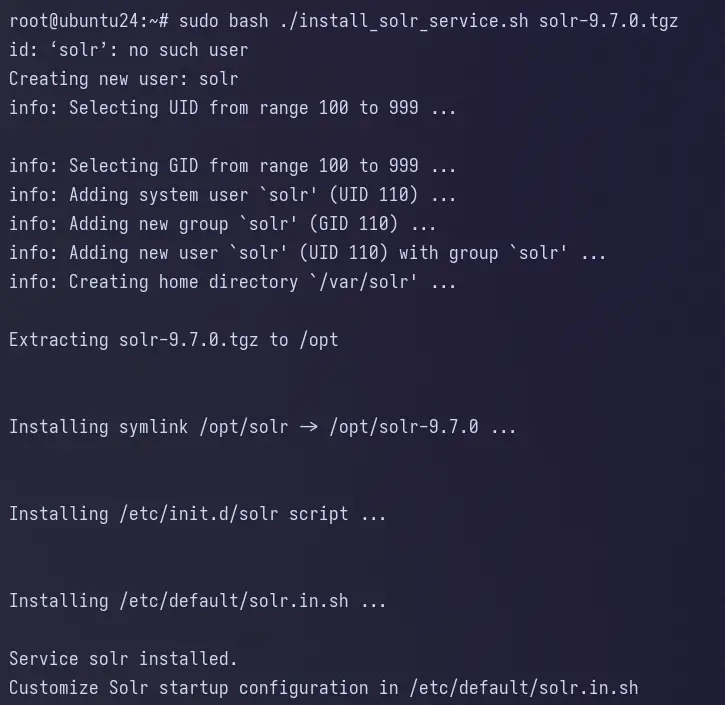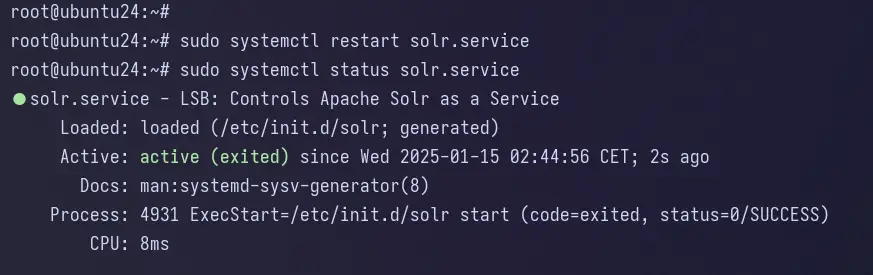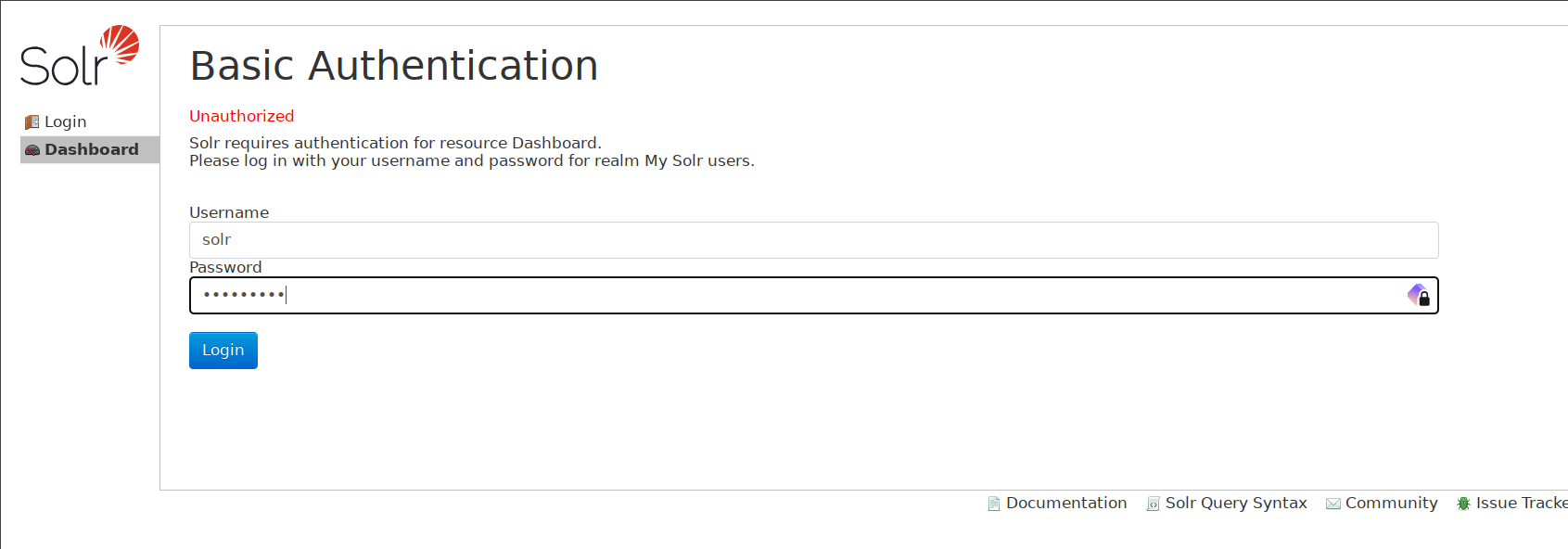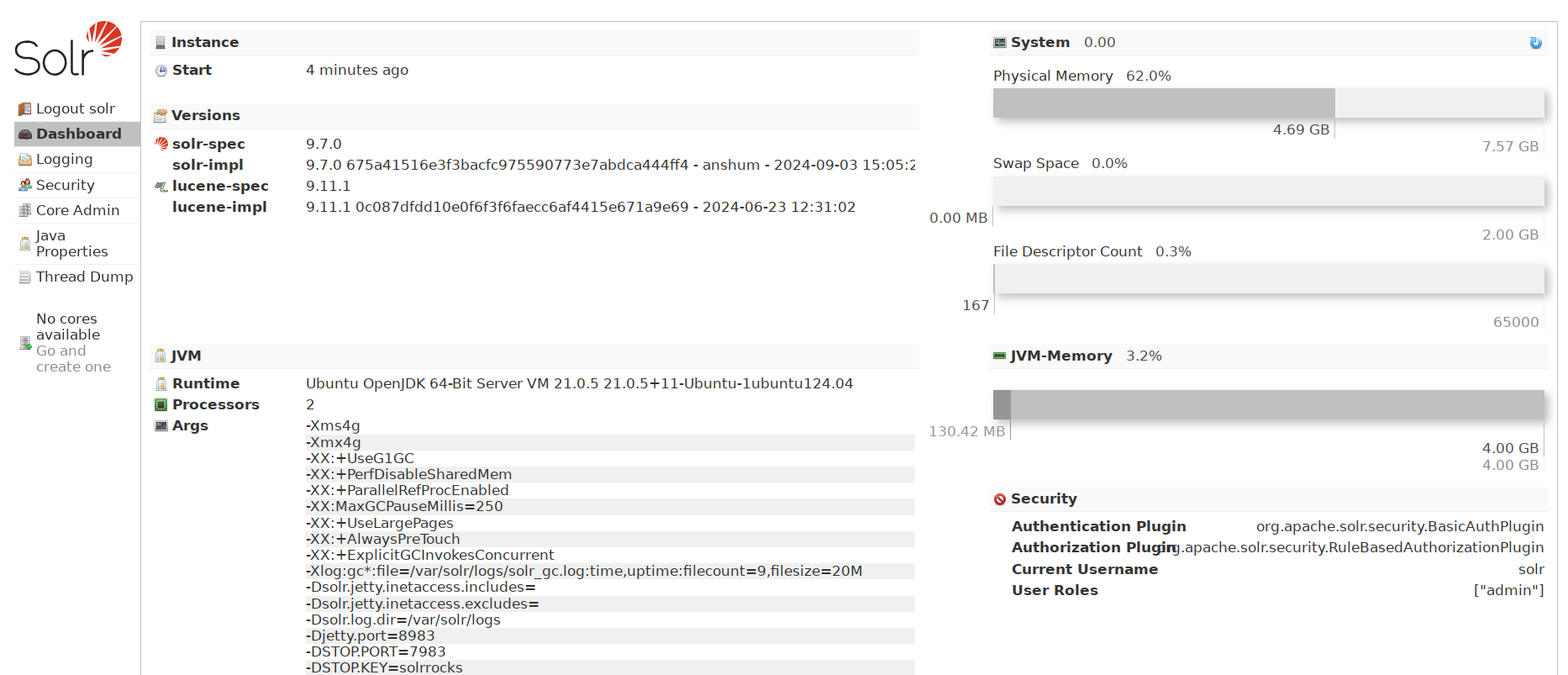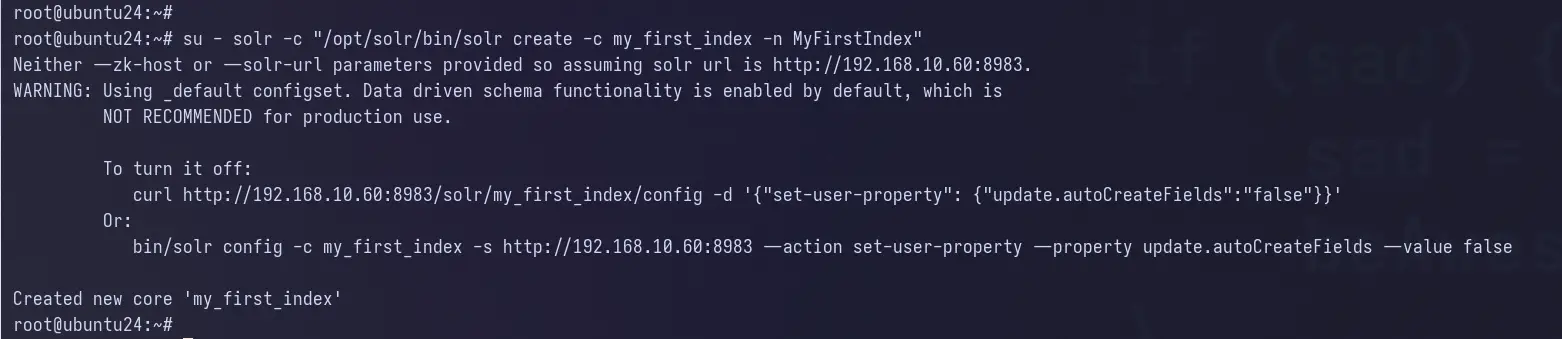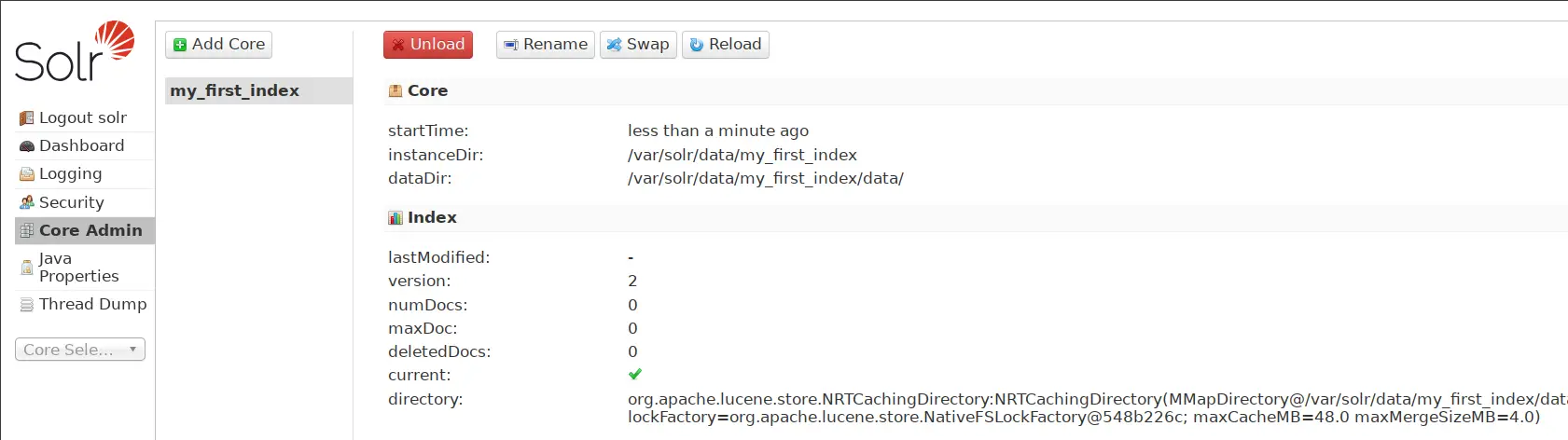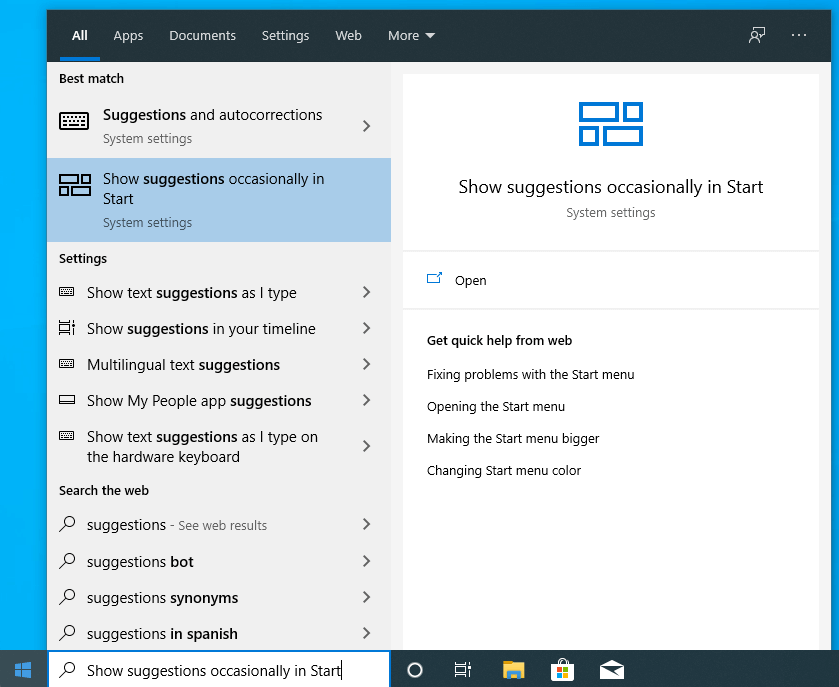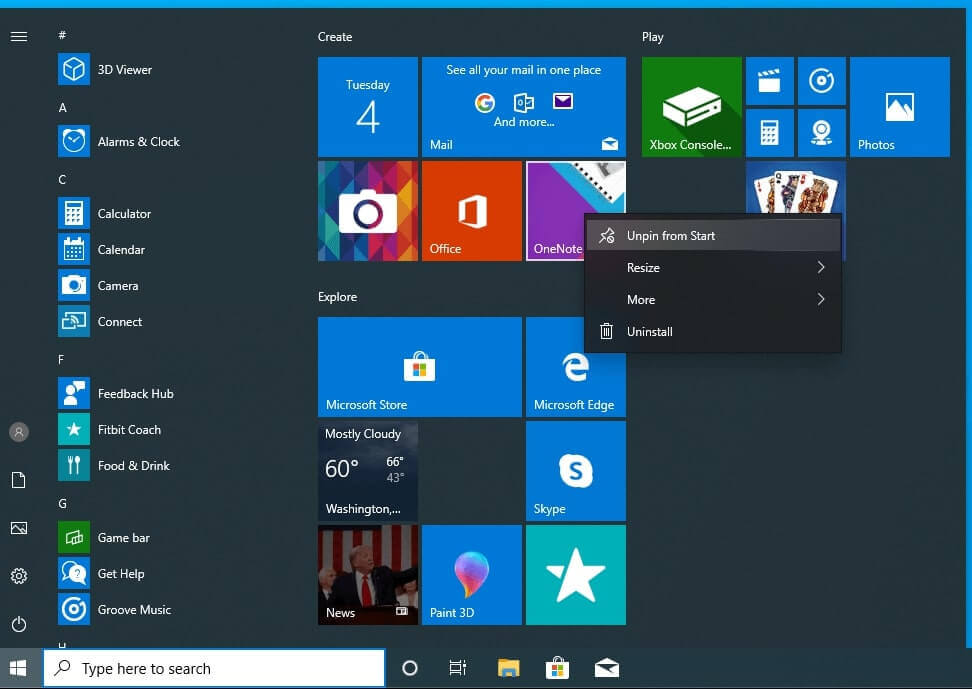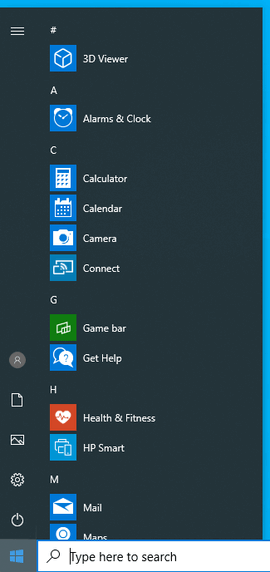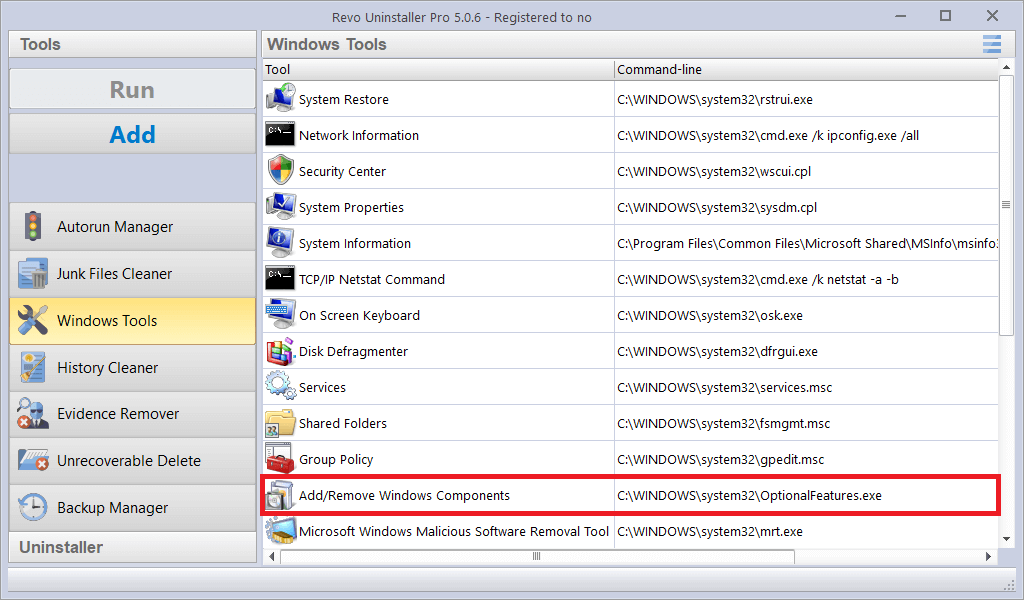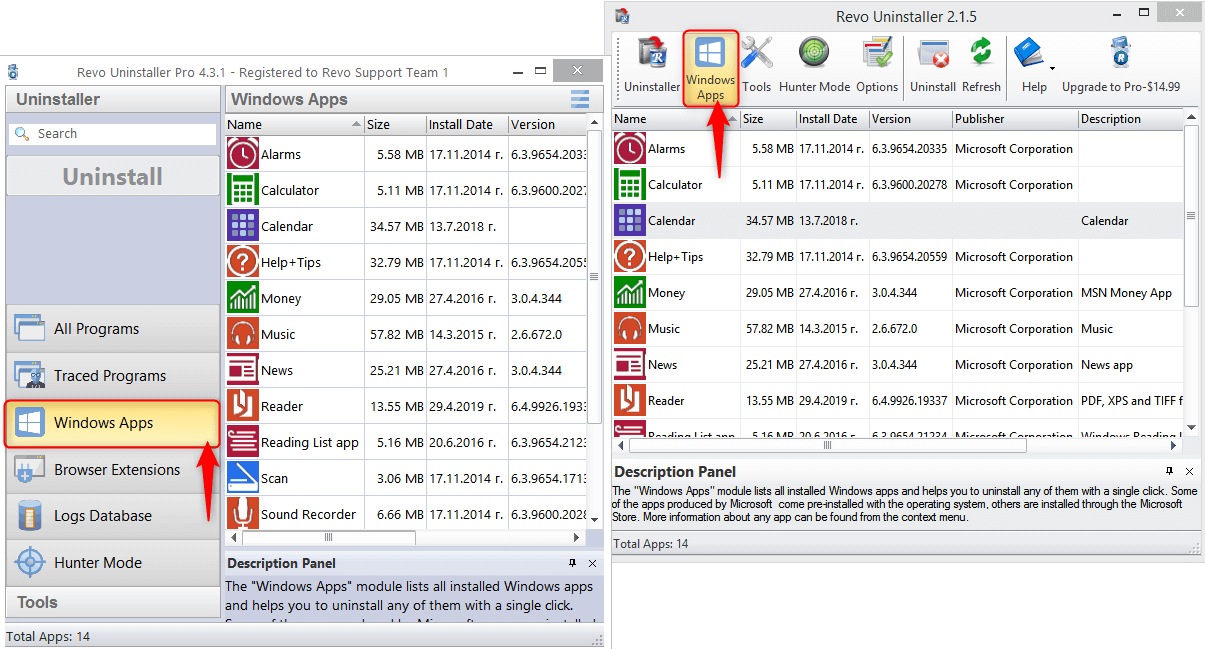PNY CS2150 2TB SSD
The only thing better than a super-fast SSD is a super-fast SSD that doesn’t need a heatsink to maintain its speed. The PNY CS2150 promises just that, using newer controller tech in a svelte package that makes it hard to believe that this level of performance is just a cart-click away.
PNY has been in the memory business for quite a long time, and with SSDs it’s probably best known for offering affordable second-look drives. This means drives that compete with big brand names using the same hardware at usually lower prices. Part of this strategy means having a smaller capacity range, especially with newer SSD hardware, to net sales with the most popular capacities.
Many other companies do this and often with larger ranges — Teamgroup comes to mind — but PNY has enough of a market presence that it doesn’t have to work too hard to compete. Right now, the CS2150 is one of the few options with efficient PCIe 5.0 hardware, and that lets the drive stand out even if it’s otherwise unremarkable and not priced aggressively.
This is a drive not only for those who want the PCIe 5.0 checkbox ticked — though that’s possibly an OEM PC builder’s dream — but by a wider audience who can appreciate the new technology. The drive is incredibly efficient and cool-running with excellent performance almost across the board. It can still hit the right notes in a 4.0 slot and is not limited to desktops as its power consumption and thermal output are both pretty low. Its main weaknesses are pricing and the lack of a 4TB SKU, but it’s positioned perfectly to be an excellent primary drive where you might not need that much space but still want top-tier
[mai mult...]