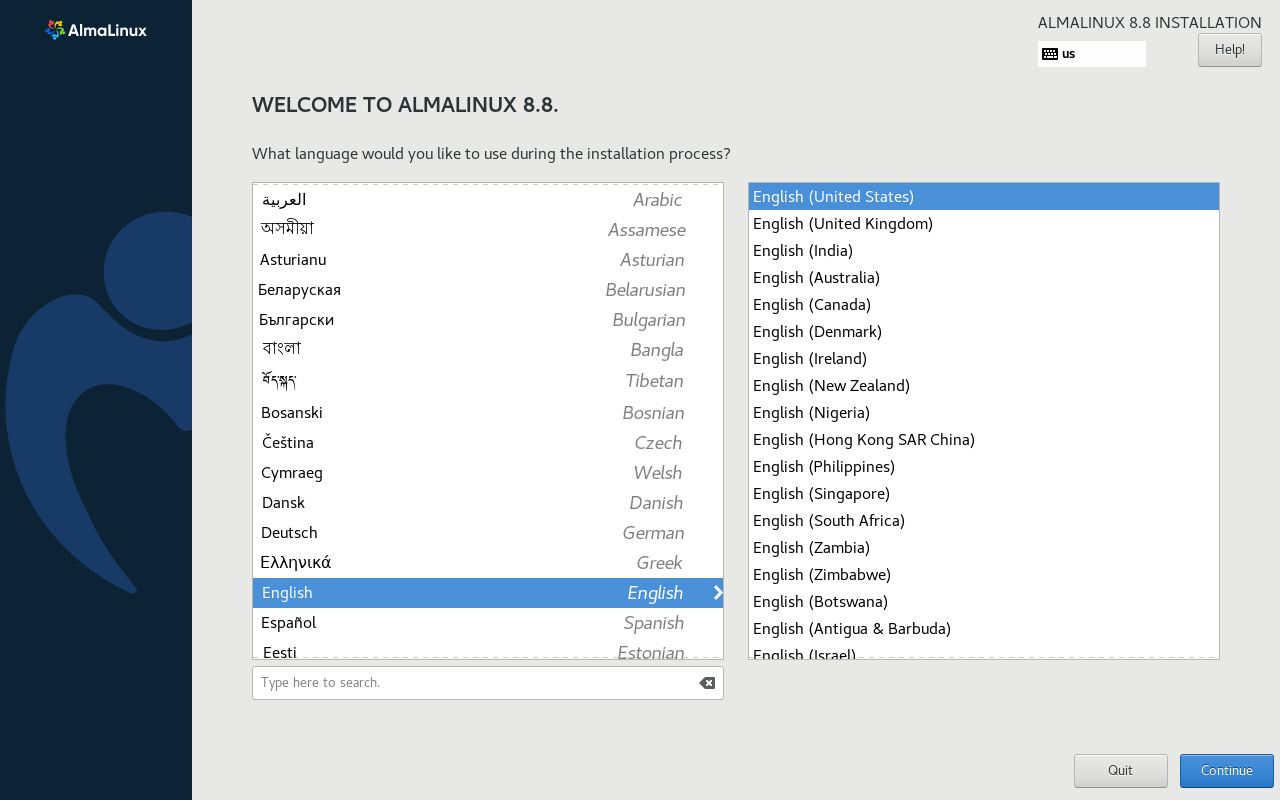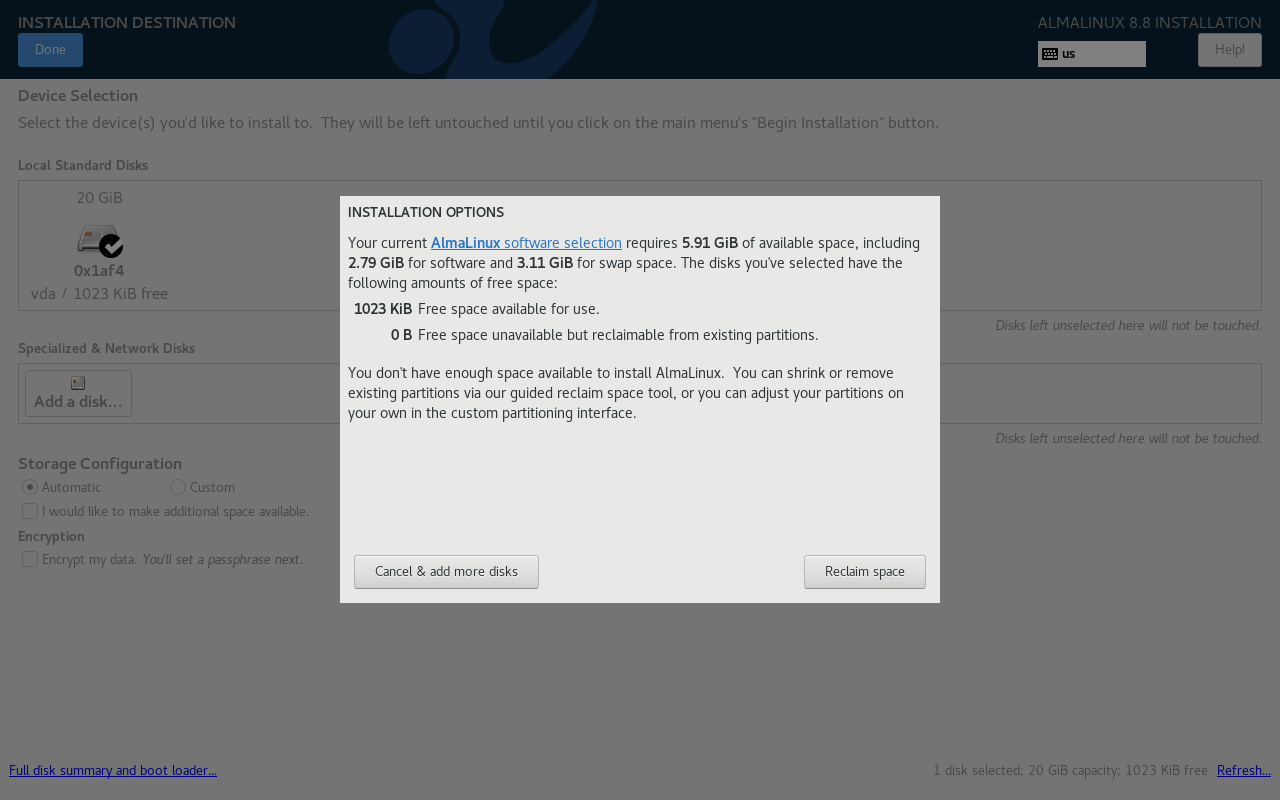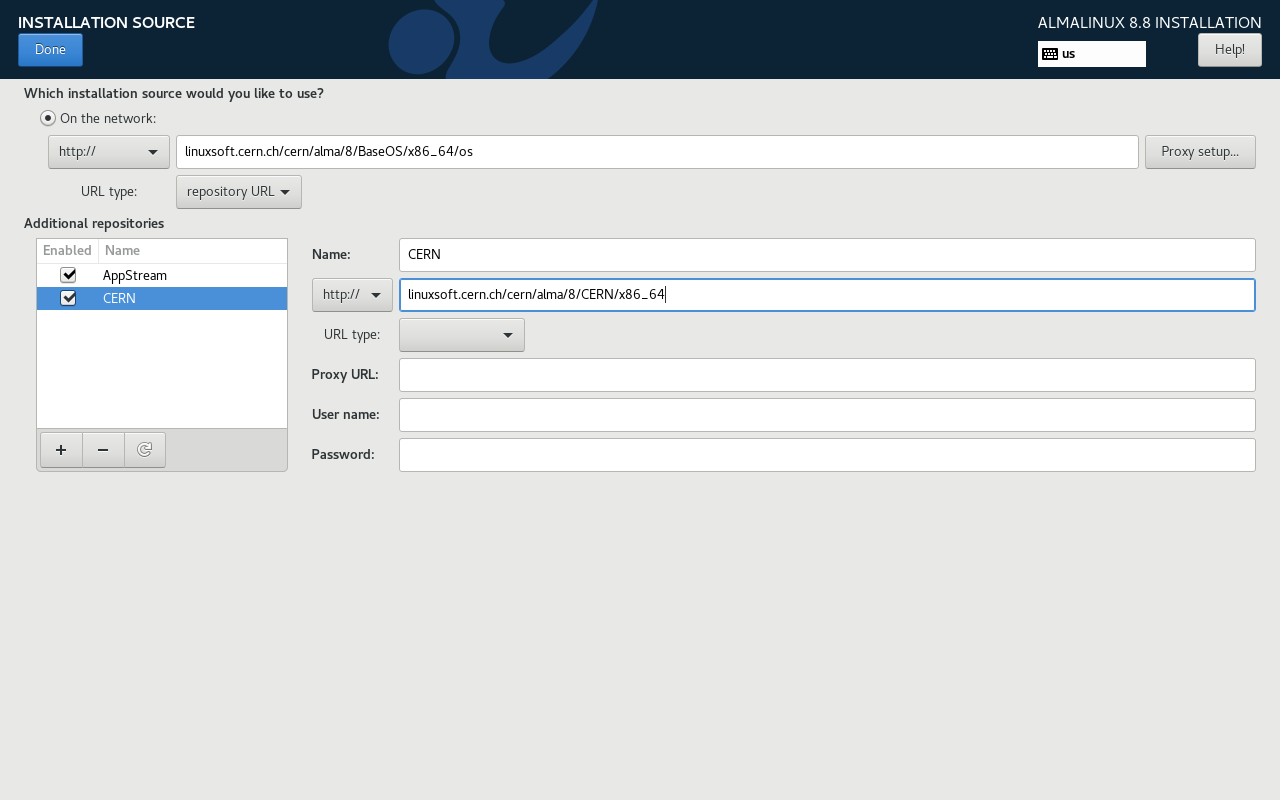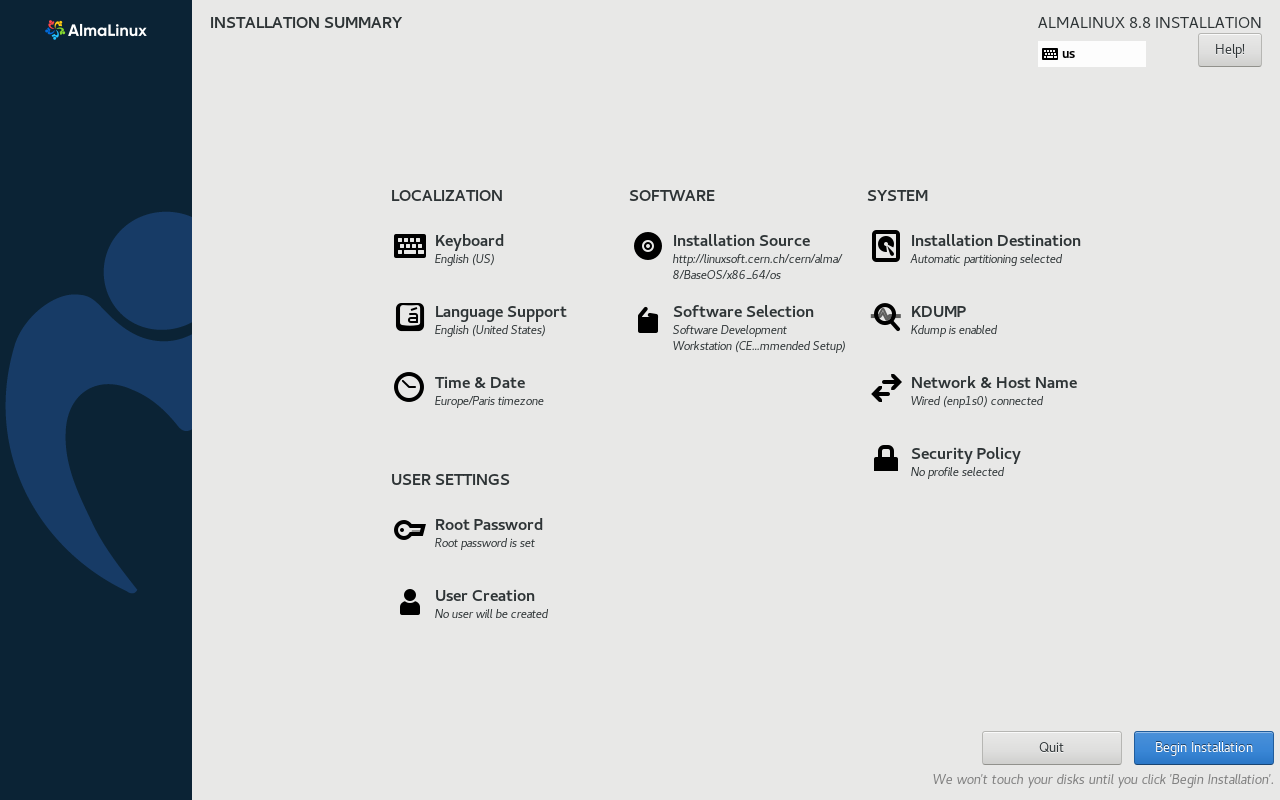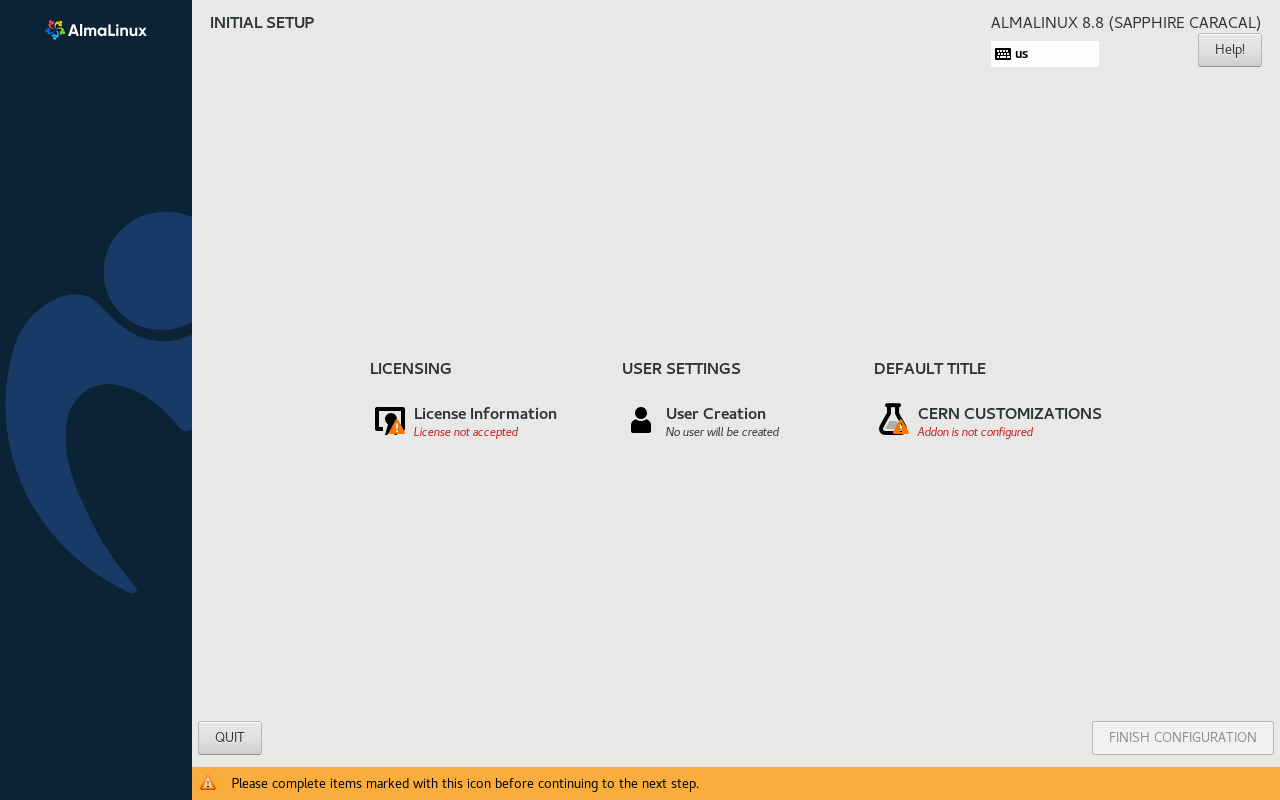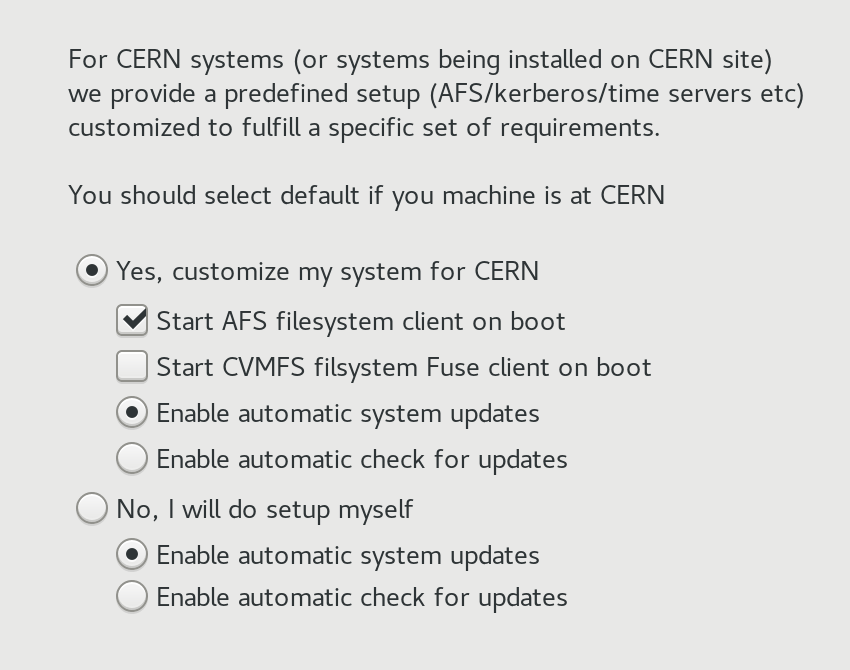How to choose default apps in Windows 10
Windows 10 comes with a number of apps pre-installed, and it will use these apps to open your files unless you change it (for example, a .BMP file will open in Paint by default).
You can set new default apps to open each type of file.
[mai mult...]