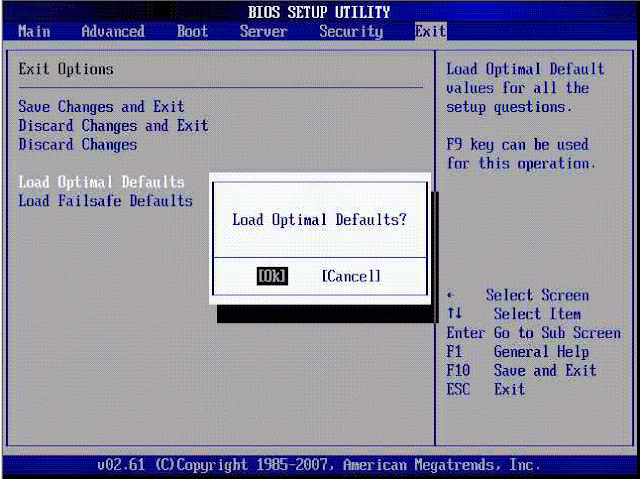How to Turn on Dark Mode on Mac
Your Apple Mac or MacBook has a dark mode that can help you work better at night and in low-light. Once enabled, supported apps and websites automatically switch to a dark background with white text. Here’s how to enable dark mode on Mac.
[mai mult...]