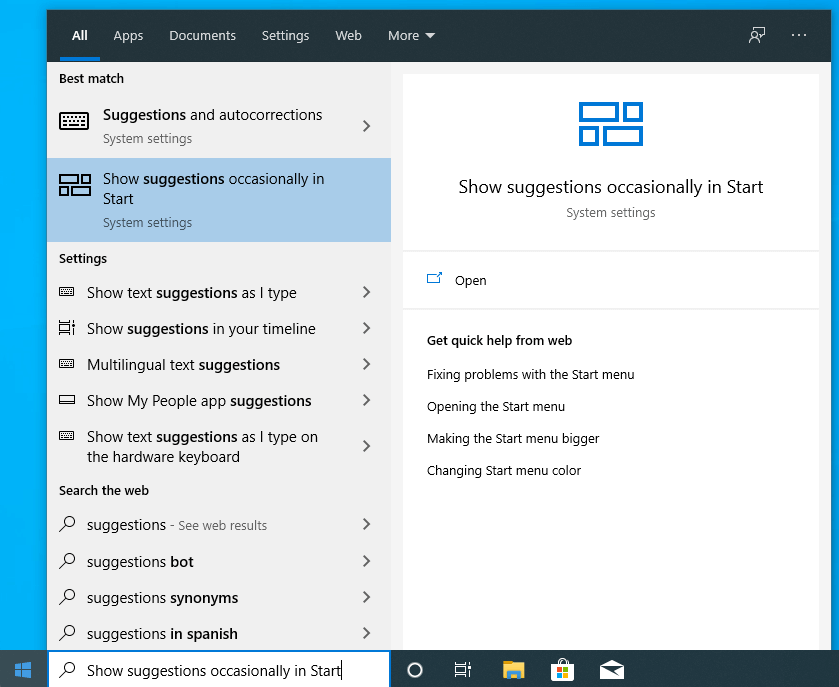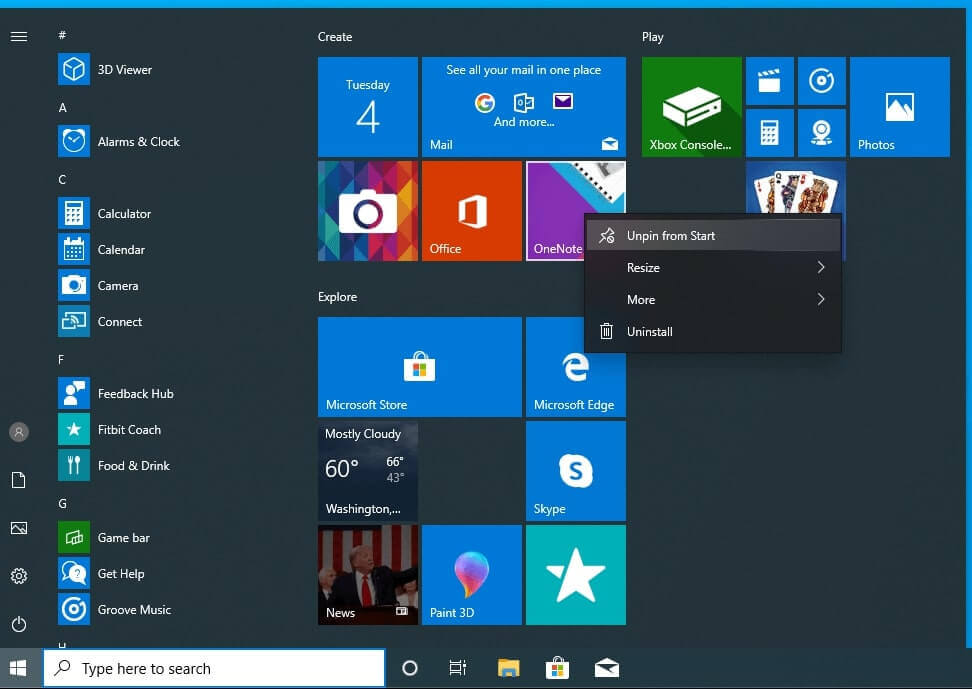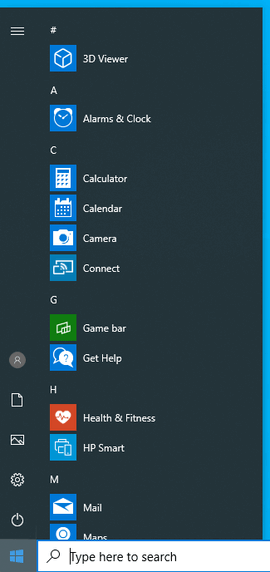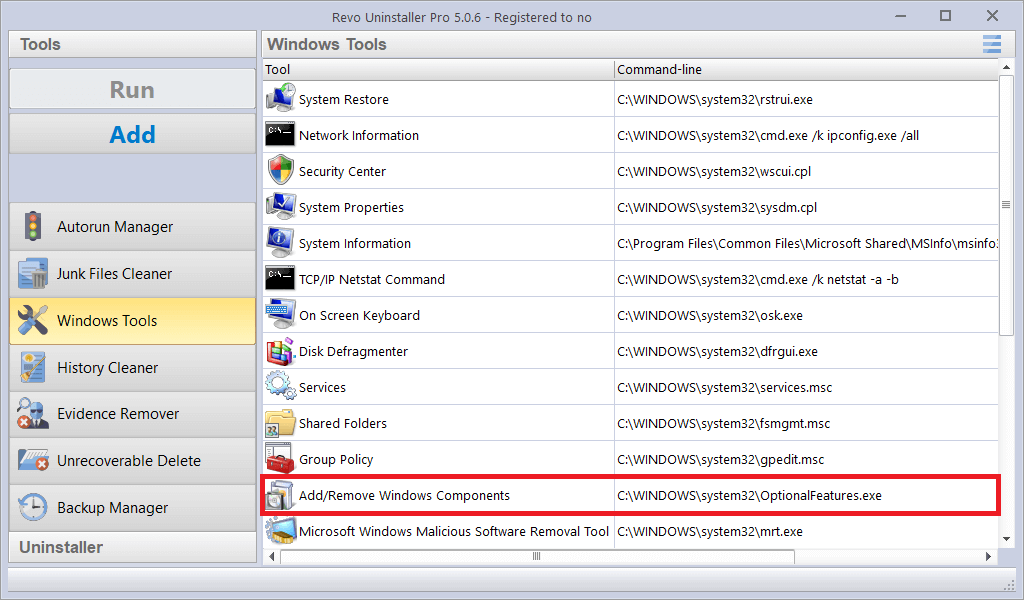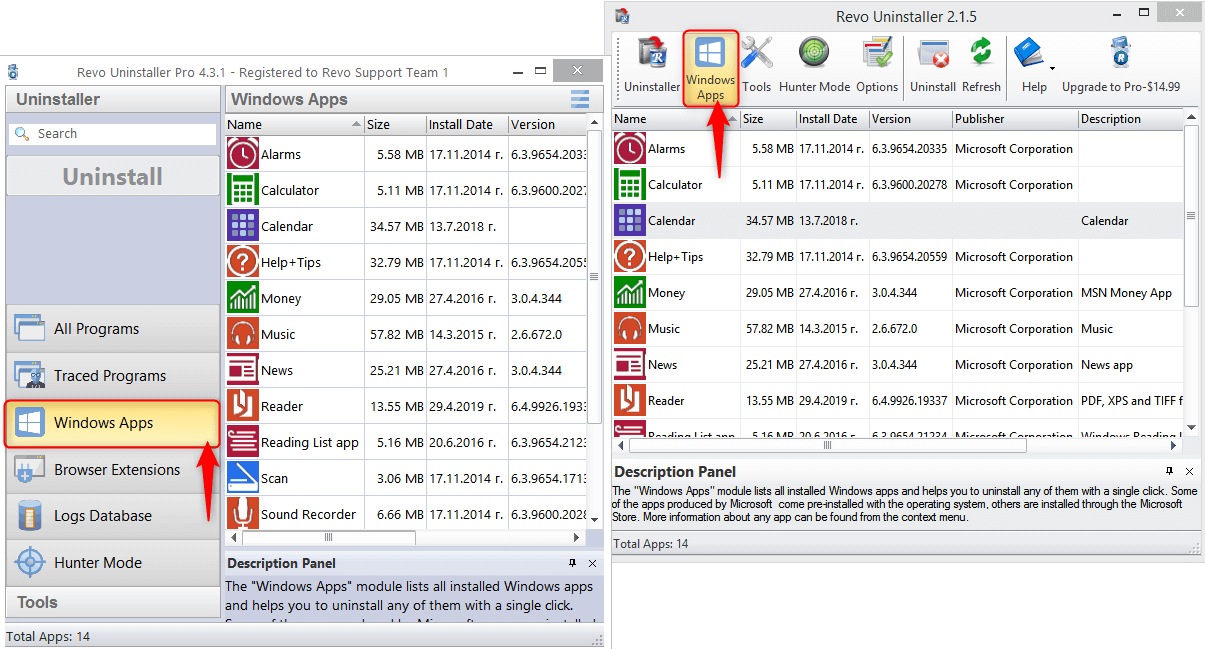Cum eliberați (resetați) portul COM în uz în Windows
Atunci când conectați un nou dispozitiv COM, USB sau Bluetooth la computer, Windows atribuie dispozitivului primul număr de port COM liber disponibil de la 1 la 256 (COM1, COM2, COM3 etc.).
Chiar și după deconectarea dispozitivului, numărul de port COM atribuit nu este eliberat și rămâne rezervat pentru dispozitiv (Windows îl afișează ca fiind „în uz”). Unele aplicații moștenite pot utiliza numai numere mici de port COM de la 1 la 9. Pentru ca o astfel de aplicație și un dispozitiv să funcționeze corect, trebuie să modificați numărul portului COM atribuit sau să eliberați complet porturile COM rezervate utilizate de alte aplicații.
[mai mult...]