Situatie
Meniul Start pe Windows a avut o călătorie lungă. De la o coloană clasică la ecran complet la Windows 8, Meniul Start a văzut toate dimensiunile. Cea mai neplăcută dimensiune dintre ele a fost meniul Start pe ecran complet. Din fericire, Microsoft l-a renovat și a introdus un hibrid de tradițional și Windows 8. Cu toate acestea, pentru unii utilizatori de Windows 10, meniul Start încă ocupă întregul ecran. Așa că vă vom spune cum să ieșiți din uriașul meniu Start în Windows 10.
Simptome
Dacă sunteți un utilizator Windows de lungă durată, știți că senzația de a vizita desktopul când închideți o aplicație nu are preț. Acum imaginați-vă dacă desktopul dispare și vedeți toate aplicațiile dvs. în Meniul Start extins. Dureros. Pentru a vă scuti de această problemă, vă vom ajuta să reveniți pe desktop-ul normal pe Windows 10 prin remedierea problemei de blocare a meniului Start pe ecran complet.
Solutie
Pasi de urmat
1. Dezactivați setarea pe ecran complet în Windows
Microsoft nu dorește să-și dezamăgească utilizatorii. Pentru fanii unui meniu Start uriaș, Microsoft oferă o setare nativă pentru a trece de la meniul normal de pornire la cel extins. Uneori, aceeași setare este activată și, de aceea, meniul Start este întotdeauna deschis pe computer. Pentru a închide meniul Start pe ecran complet, trebuie să dezactivați setarea.
Iată pașii pentru același lucru:
Pasul 1: Deschideți Setări pe computerul Windows 10 din meniul Start.

Pasul 2: Faceți clic pe Personalizare.

Pasul 3: Faceți click pe Start prezent în bara laterală din stânga. Apoi, opriți comutarea de lângă Utilizare Start pe ecran complet. În cazul în care este deja oprit, apoi porniți-l și apoi dezactivați-l din nou.

Pasul 4: Chiar dacă modificările se vor reflecta imediat, vă recomandăm să reporniți computerul.
2. Dezactivați modul Tabletă
Microsoft a îmbunătățit modul tabletei pe calculatoarele Windows. Funcționează ca un farmec și oferă mai multe caracteristici. De exemplu, pictogramele devin mari atunci când activați modul tablete. Acest lucru este valabil și pentru Start Menu, unde un meniu pe ecran complet îl înlocuiește pe cel obișnuit fără desktop. Este făcut pentru a ușura utilizarea modului tabletei.
Totuși, uneori, un utilizator activează modul accidental, determinând blocarea meniului Start în modul ecran complet. Deci trebuie să-l dezactivezi. Pentru asta, urmați acești pași:
Pasul 1: Deschideți Centrul de Acțiune pe computerul dvs. făcând clic pe pictograma din partea dreaptă din bara de activități. Alternativ, apăsați tasta Windows + A pentru a o lansa.

Pasul 2: Căutați opțiunea modul Tablet. Pictograma albastră indică faptul că este activată. Faceți clic pe o dată pentru a dezactiva. Dacă opțiunea modul Tabletă lipsește, faceți clic pe Extindeți pentru a vizualiza toate butoanele din Centrul de acțiune.

3. Dezactivați modul Tablet la Start
Dacă meniul Start pe ecran complet nu va dispărea atunci când vă conectați din nou, trebuie să schimbați o altă setare legată de modul tabletei.Pentru asta, urmați acești pași:
Pasul 1: Deschideți Setări folosind tasta Windows + Comanda rapidă pe computer și mergeți la Sistem.

Pasul 2: Faceți click pe modul Tabletă în panoul din stânga. Apoi, în caseta derulantă Când mă conectez, selectați Utilizare mod desktop sau Utilizați modul corespunzător pentru hardware-ul meu.

4. Dezactivați mai multe plăci
Dacă Meniul Start apare mai mare decât dimensiunea normală, trebuie să fi activat una dintre setările de personalizare. Pentru a dezactiva acest lucru, accesați Setările de pe computer urmate de Personalizare. Apoi, faceți click pe Start în panoul din stânga. Dezactivați comutatorul de lângă Afișați mai multe plăci pe Start.

5. Personalizați setările proiectului
Pentru a face acest lucru, deschideți Centrul de acțiune din bara de activități. Apoi, faceți click pe butonul Proiect.

Alternativ, apăsați butonul proiectului de pe tastatură.

O nouă fereastră va apărea de la margine. Faceți click numai pe ecranul PC-ului.

Sfaturi bonus pentru personalizarea meniului Start
După ce reveniți la meniul normal de pornire, iată câteva sfaturi interesante pentru a-l personaliza.
Redimensionați meniul Start
Puteți crește sau micșora dimensiunea Meniului Start prin simpla mutare a cursorului pe marginea acestuia. Se va transforma într-o săgeată cu două fețe. Apoi trageți-l spre interior sau spre exterior pentru a-i schimba dimensiunea.

Găsiți aplicațiile rapid
Dacă parcurgeți lista de aplicații din meniul Start, faceți clic pe orice alfabet pentru a vedea toate alfabetele.

Apoi, apăsați primul alfabet al aplicației pe care doriți să o deschideți. Vi se vor afișa toate aplicațiile din acea scrisoare. Deschideți aplicația.

Adaugă aplicația ca siglă
În loc să faceți clic dreapta pe aplicația din listă și să selectați Pin pentru a începe, trageți-o în zona din partea dreaptă pentru a o adăuga ca pictograma. Știi cum să creezi plăci personalizate.

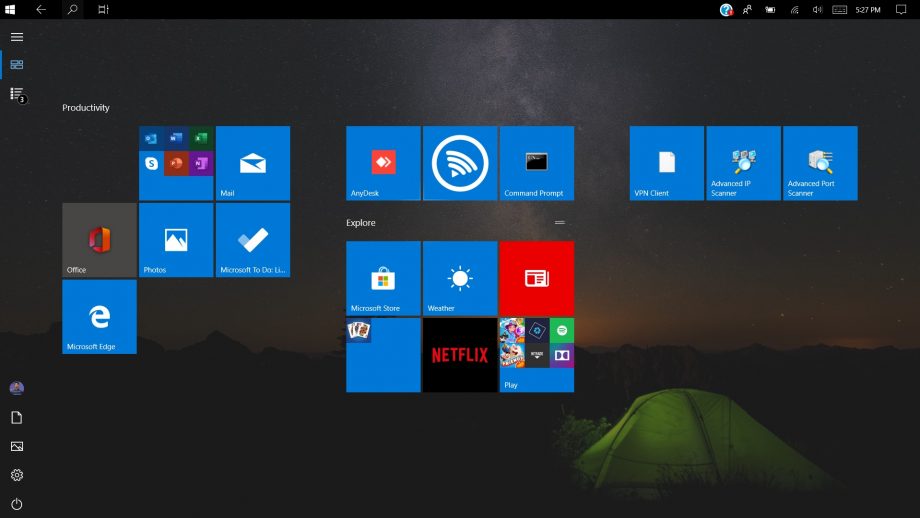
Leave A Comment?