Situatie
It has become evident over the years that many people adopt habits when formatting their Microsoft Word documents that make them structurally insecure, less adaptable, and out of line with what Word is built to do.
Solutie
Pasi de urmat
1. Spacing After (Instead of Pressing Enter Twice)
It’s tempting to press Enter twice after the end of a paragraph to create a white space between the sections of text, especially if only pressing it once makes it difficult to see where one paragraph ends and the next one begins.
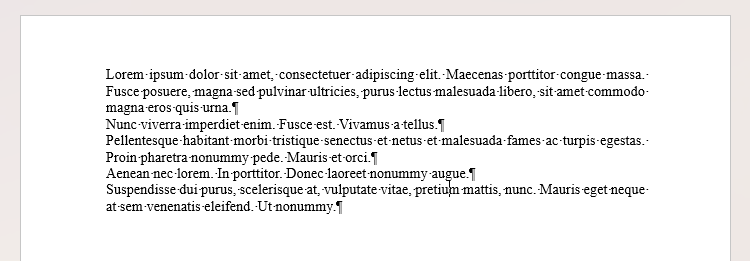
However, pressing Enter twice can lead to issues down the line. For example, if you do this at the end of a page, the first line of the next page might not be aligned to the edge of the upper margin, meaning your text begins in different places on each page. Also, if you increase your document’s font size, this double-space will become too large and look untidy.
Instead, use Microsoft Word’s paragraph settings to force the program to create that space for you. Click the icon in the bottom-right corner of the Paragraph group in the Home tab to launch the Paragraph dialog box.
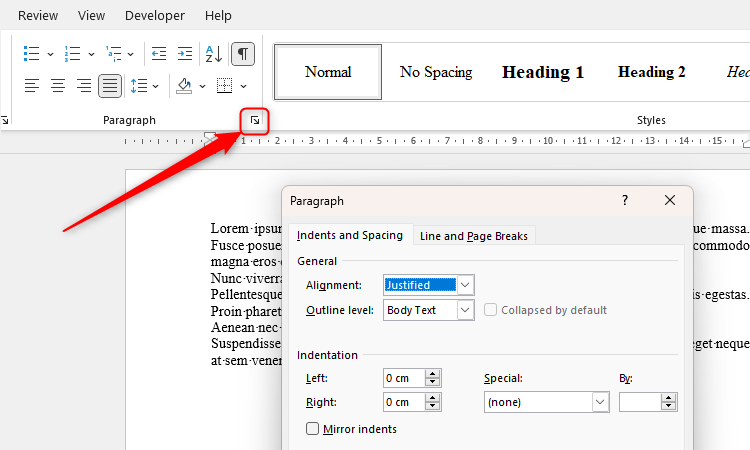
Then, in the Indents And Spacing tab, change the Spacing Before to “0 pt,” and the Spacing After to the same size as the font you are using (in our case, size 12, so “12 pt”), before clicking “OK”.
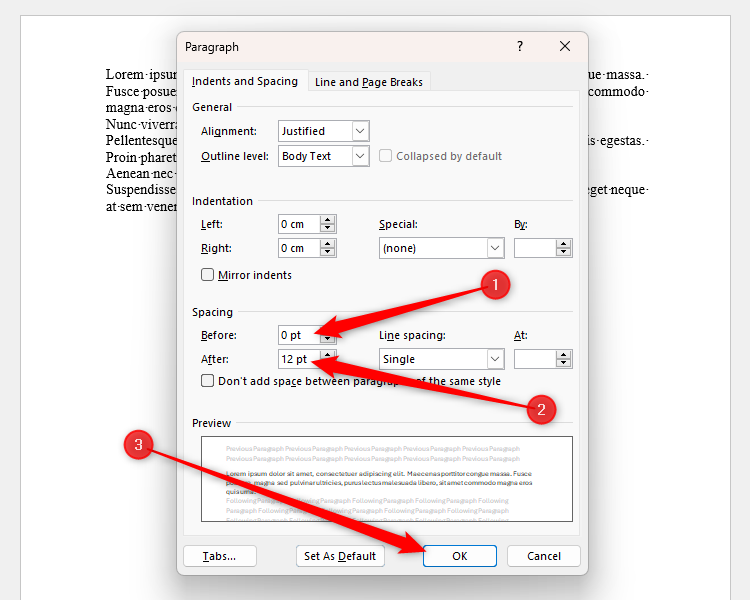
You will then see a space appear after the paragraph, even though you only pressed Enter once.
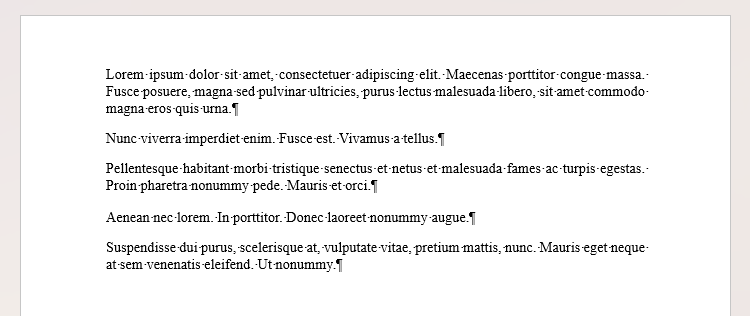
2. Multilevel Lists (Instead of Manual Numbering)
There may be occasions when you need to have a numbered list with several levels, such as when writing your academic paper, a work contract, or a set of terms and conditions. In this example, we have typed the numbers manually.
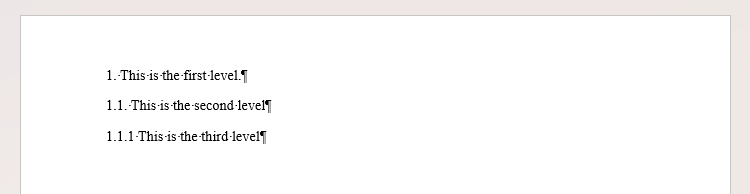
However, if you have to go back and add another section or level later on, you’ll need to update all the numbers you typed manually that fall after that addition. In a lengthy document with lots of headings and numbers, this would take time and is sure to result in error.
Instead, you should use Word’s built-in multilevel list creator. Place your cursor in the first paragraph you want to number, and click the Multilevel List icon in the Paragraph tab on the ribbon.
![]()
You can then click to select one of the preset multilevel list options displayed in the drop-down.
If you click one of the options with Headings included, the levels will work automatically with the Heading Styles you have chosen.
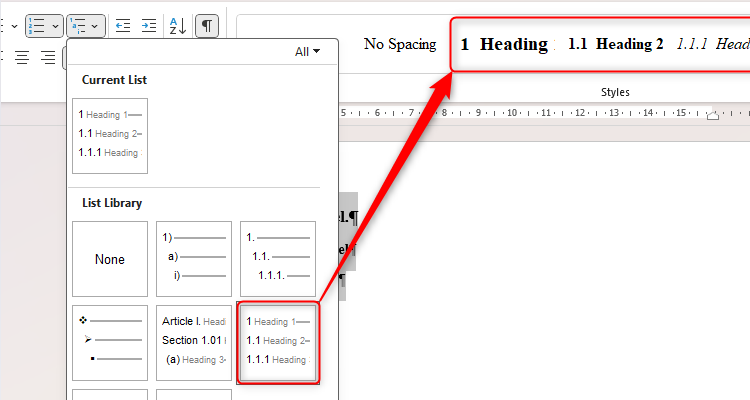
Otherwise, to change the level of one of your paragraphs, after assigning the paragraph to be included within that multilevel list by clicking on the paragraph and selecting the same option as earlier, click the Multilevel List icon again, hover over “Change List Level,” and choose the appropriate option.
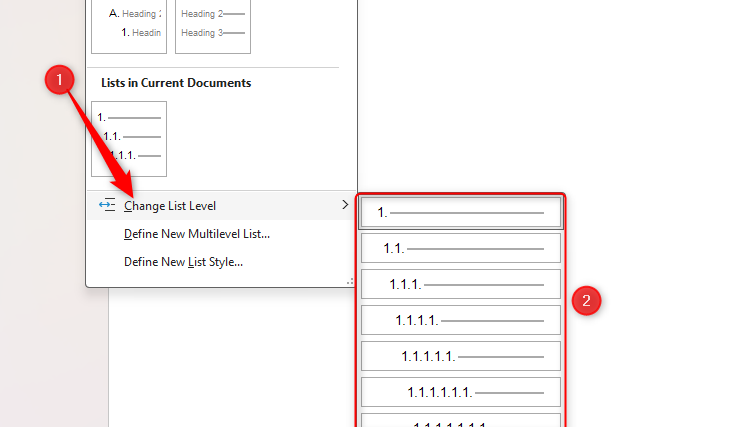
3. Page Breaks (Instead of Pressing Enter Repeatedly)
As with pressing Enter twice to create a gap between paragraphs, pressing Enter repeatedly to start a new page can lead to issues down the line if you add more content to earlier parts of your document or change the font size.
The best way to start a new page is to use Word’s built-in Page Break. Place your cursor where you want the Page Break to go, and in the Layout tab, click Breaks > Page.
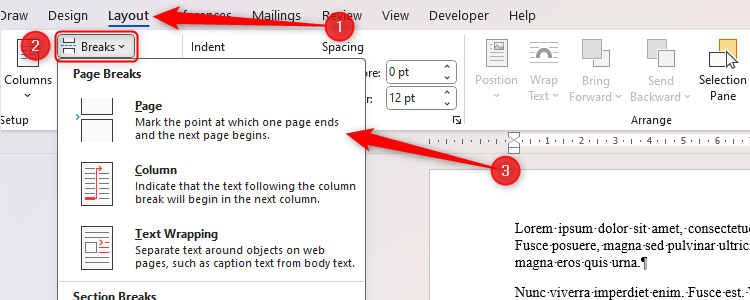
4. Automatic Table of Contents (Instead of Typing Them Manually)
Once again, this comes down to enabling automation within your Word document, which not only saves time at the point of implementation, but also prevents you from having to make significant amendments to your work later on.
Tables of contents are recommended for long, formal documents, as they enable the reader to navigate your work more easily without having to scroll or flick through the many pages to find what they’re looking for. However, if you type the table of contents manually, adding or removing content later on would result in you having to go back and update your page numbers.
Before you add your automated table of contents, make sure all the titles in your document are assigned to a Heading Style. This is because Word creates the automatic table of contents by referencing the different Headings in your document.
Then, place your cursor where you want the table of contents to go in your document (ideally towards the start), and click “Table Of Contents” in the Referencing tab.
You can either choose from the available options, or click “Custom Table Of Contents” in the drop-down to customize your table of contents.
For example, you might want to (1) change how many Heading levels you want to display, (2) use a different tab leader, or (3) use hyperlinks instead of page numbers.
Whichever option you choose, you’ll end up with an automatic table of contents, which you can update at any time by right-clicking anywhere on the table, selecting “Update Field,” and clicking “Update Entire Table” or “Update Page Numbers.”
5. Image Captions (Instead of Adding Text under Images)
Having a line of text underneath your images adds context for the reader. However, if you type the caption using the Normal Style, there’s no guarantee it will stay directly underneath your picture if it’s at the end of a page (it might roll onto the next page). This is why you should use Word’s caption tool instead. Another reason for using formatted captions is that you can create a table of captions—similar to a table of contents but just for the images in your document—which is useful if your images are diagrams in a formal document.
To add a caption, right-click the relevant image, and click “Insert Caption”
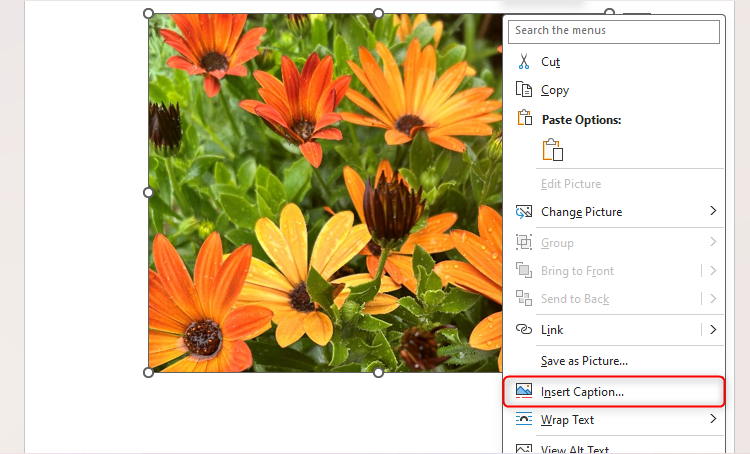
You can then add your caption, change the label, decide where to place the caption (below is always better), and adjust some other settings if necessary.
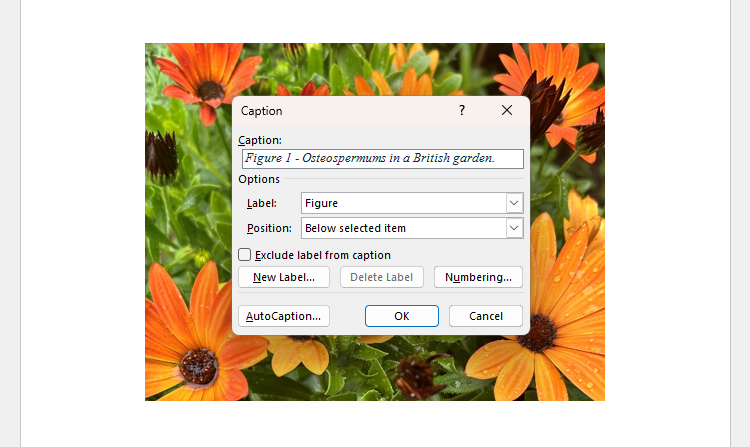
This caption will automatically be created using Word’s Caption Style, meaning if you add more captions, they will number automatically (Figure 1, Figure 2, etc.).
6. Use Preset Table Formatting (Instead of Formatting Them Manually)
It might be tempting to add differently colored rows and varied formatting to your tables, but this can lead to inconsistencies and also cause your Word document to slow considerably. Even though Excel is much better for creating tables, which you can copy and paste into Word, if you make a table directly within your Word document, use Word’s preset table formatting styles.
- Click anywhere in your table, and in the Table Design tab, click the “Table Styles” drop-down arrow.
- Choose from the many options available, being sure to select a style that will suit all the types of tables you might use in the document.
- Better still, you can right-click any of the designs in the Table Styles Gallery to make it the default table style. This means that any subsequent tables you add will be laid out in the same way.
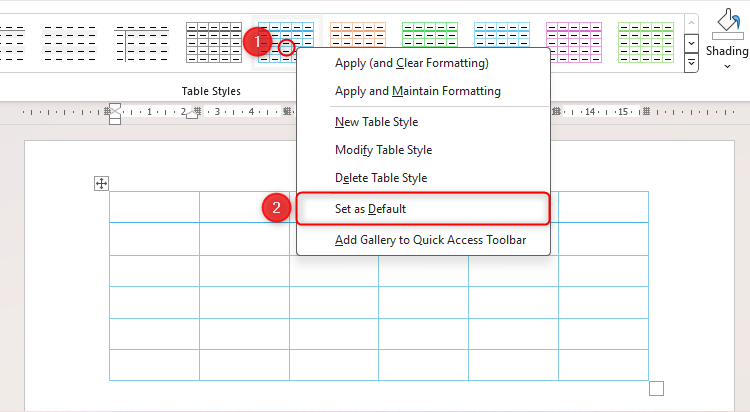

Leave A Comment?