Situatie
Solutie
1.Make the Login Process Easier
When setting up a Windows device for a non-tech-savvy user, the first step is to simplify the login process. Choose a password that is easy for them to remember, or set up a login PIN, which is often easier to recall and enter. If the device supports it, you can also enable Windows Hello for facial recognition or fingerprint login to streamline the process further.
If they are the sole user and won’t use the device in a shared environment, you can bypass the password screen entirely, allowing them to go directly to the desktop upon startup, though that does introduce security risks.
2.Remove Unnecessary Programs From the Startup List
No one appreciates dealing with random apps popping up whenever they turn on their computer. To make a beginner’s experience smoother, ensure you remove unnecessary apps from the startup list. This will eliminate annoyance and speed up the system’s boot time, a perk anyone would greatly appreciate.

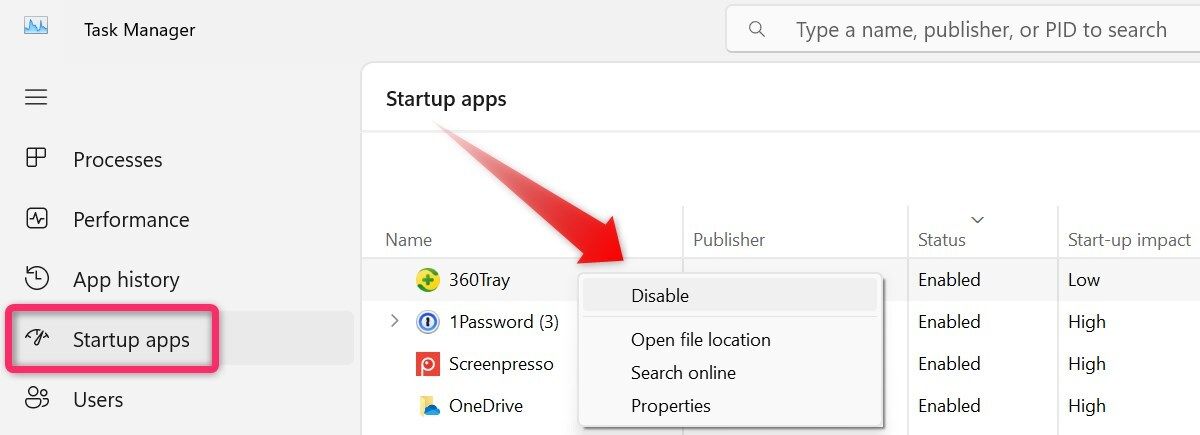
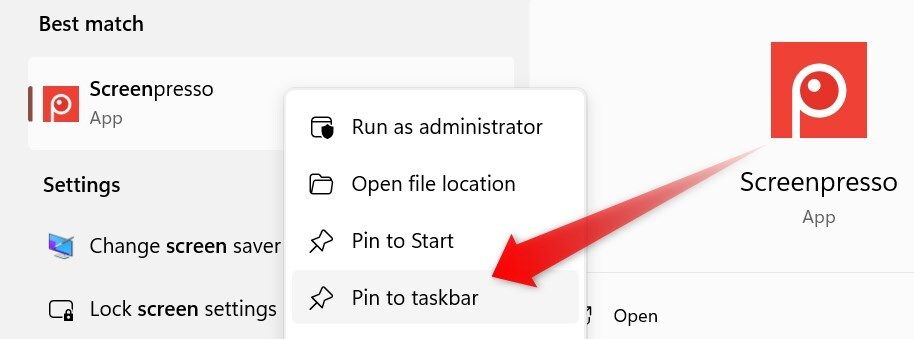
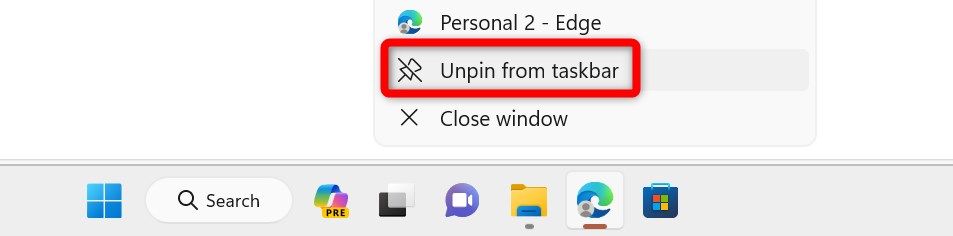
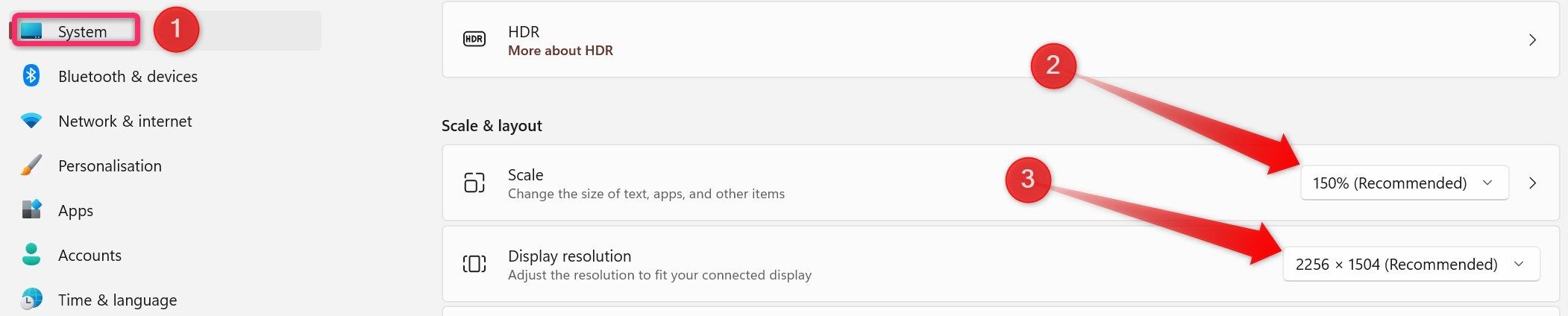
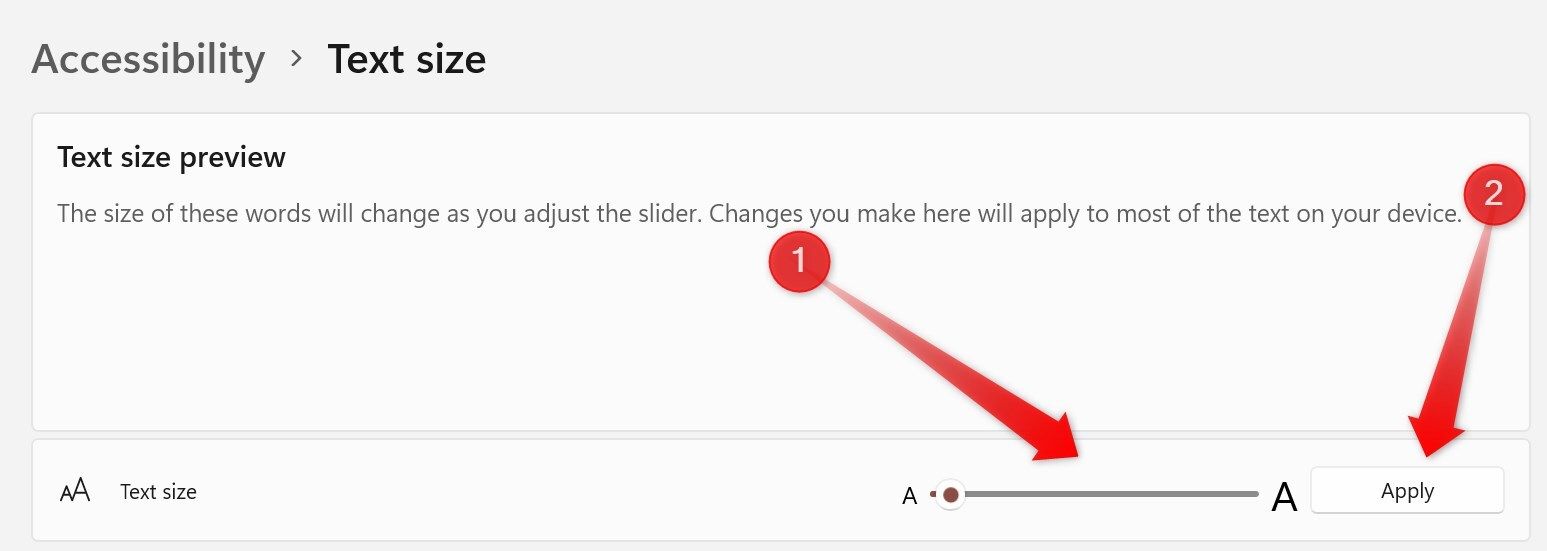
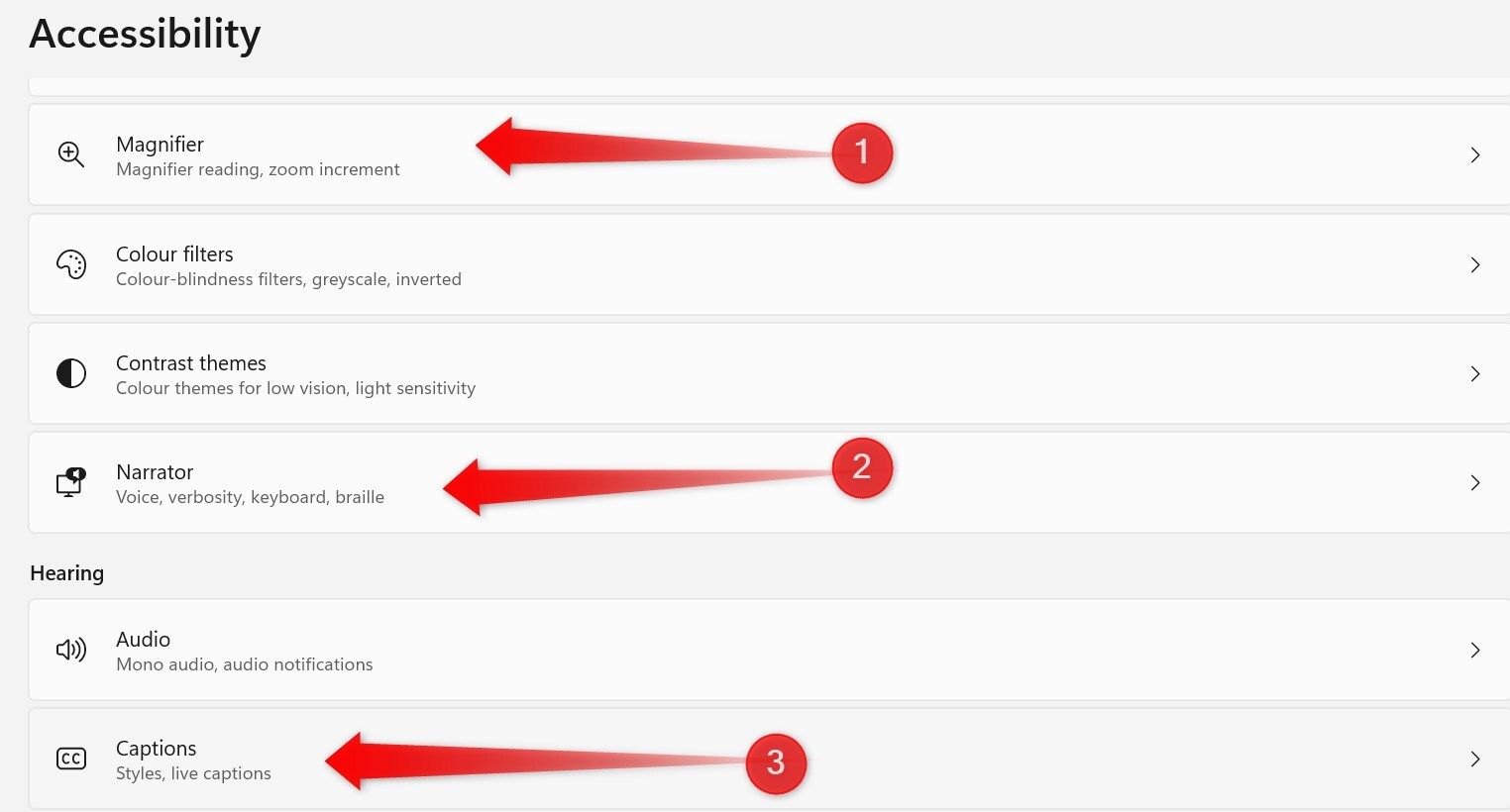
Leave A Comment?