Situatie
Creating a Recovery HD volume on an internal drive in OS X El Capitan and macOS Sierra and later is a bit more cumbersome. That’s because, with the advent of OS X El Capitan, Apple removed the hidden Disk Utility Debug menu. Since Disk Utility can no longer access the hidden Recovery HD partition, we have to use a different method, specifically, Terminal and the command line version of Disk Utility, diskutil.
Solutie
Pasi de urmat
Use Terminal to Create a Disk Image of the Hidden Recovery HD Volume
Our first step is to create a disk image of the hidden Recovery HD. The disk image does two things for us; it creates a copy of the hidden Recovery HD volume, and it makes it visible, easily accessible from Mac’s desktop.
Launch Terminal, located in /Applications/Utilities.
We need to find the disk identifier for the hidden Recovery HD partition. Enter the following at the Terminal prompt:
Hit Enter or Return.
Terminal will display a list of all partitions your Mac is able to access, including those that are hidden. Look for the entry with the TYPE of Apple_Boot and a NAME of Recovery HD. The line with the Recovery HD item will also have a field labeled Identifier. Here you’ll find the actual name used by the system to access the partition. It will likely read something like:
The identifier for your Recovery HD partition may be different, but it will include the word “disk”, a number, the letter “s”, and another number. Once you know the identifier for the Recovery HD, we can proceed to make the visible disk image.
In Terminal, enter the following command, substituting the disk identifier you learned about in the above text:
sudo hdiutil create ~/Desktop/Recovery\ HD.dmg –srcdevice /dev/DiskIdentifier
An actual example of the command would be:
sudo hdiutil create ~/Desktop/Recovery\ HD.dmg -srcdevice /dev/disk1s3
If you’re using macOS High Sierra or later there is a bug in hduitil command in Terminal that is not recognizing the backslash (\) for escaping the space character. This can result in the error message “Only one image can be created at a time.” Instead, use single quotes to escape the entire Recovery HD.dmg name as shown here:
sudo hdiutil create ~/Desktop/'Recovery HD.dmg' -srcdevice /dev/DiskIdentifier
Hit Enter or Return.
Terminal will ask for your administrator password. Enter your password, and hit Enter or Return.
Once the Terminal prompt returns, the Recovery HD disk image will have been created on your Mac’s desktop.

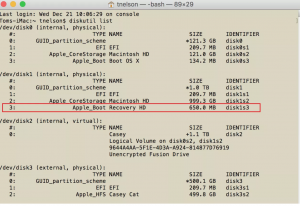
Leave A Comment?