Situatie
Windows 11 necesită o conexiune activă la internet pentru a descărca actualizări esențiale și pentru a crea un cont în timpul procesului de instalare. Cu toate acestea, instalarea se va bloca la ecranul “Let’s connect you to a network” (Să vă conectăm la o rețea) dacă nu aveți o conexiune la internet.
- Verificați conexiunea dvs.
Pe ecranul “Let’s connect you to a network” (Să vă conectăm la o rețea), veți vedea numele conexiunilor disponibile. Cu toate acestea, dacă nu vă puteți conecta la niciuna dintre ele, fie că este vorba de Wi-Fi sau de conexiunea prin cablu, probabil că există o problemă cu conexiunea în sine.
Pentru a confirma că problema este legată de Wi-Fi, nu de computerul Windows, încercați să vă conectați smartphone-ul sau un alt dispozitiv la Wi-Fi și verificați dacă puteți accesa internetul de pe acesta. Dacă internetul nu funcționează nici pe acel dispozitiv, atunci se confirmă faptul că problema persistă la Wi-Fi-ul dvs. Soluția, în acest caz, este să reporniți routerul. Puteți chiar să vă contactați furnizorul de servicii de internet pentru asistență suplimentară.
Dacă folosiți o conexiune prin cablu, asigurați-vă că acesta nu este deteriorat și că este conectat în siguranță la ambele capete. Încercați să deconectați și să reconectați cablul pentru a vedea dacă acest lucru vă ajută.
Dacă totul eșuează, vă puteți conecta PC-ul Windows la internet folosind hotspotul mobil. Cu toate acestea, dacă hotspotul mobil nu se afișează nici pe ecranul de configurare a rețelei Windows, atunci acest lucru sugerează o problemă mai profundă cu setările de rețea ale computerului dumneavoastră, cu driverele sau cu alte componente interne.
Deoarece în prezent sunteți offline, va trebui să instalați Windows 11 fără o conexiune la internet. După ce instalarea Windows este finalizată, va trebui pur și simplu să reporniți computerul, iar la repornire, Windows va putea să se conecteze din nou cu driverele de rețea.
- Folosiți Promptul de comandă pentru a ocoli cerința de internet
Atunci când întâlniți ecranul “Let’s connect you to a network” (Să vă conectăm la o rețea), puteți executa comanda “OOBE\BYPASSNRO” în Command Prompt pentru a ocoli cerința de conectivitate în timpul procesului de instalare a Windows 11. Pentru a realiza acest lucru, apăsați Shift+F10 pentru a lansa Command Prompt în timp ce vă aflați pe ecranul “Let’s connect you to a network”.
În fereastra Command Prompt, tastați OOBE\BYPASSNRO și apăsați Enter.
Calculatorul va reporni apoi, solicitându-vă să selectați din nou regiunea și aspectul tastaturii. După aceea, veți ajunge la ecranul de configurare a rețelei. Totuși, de data aceasta, veți avea la dispoziție opțiunea “Nu am internet”, pe care puteți face clic pentru a continua procesul de instalare a Windows 11 fără o conexiune la internet.
Un lucru important de reținut aici este faptul că veți sfârși prin a crea un cont de utilizator local în loc de un cont Microsoft atunci când încercați să instalați Windows 11 fără o conexiune la internet. Cu toate acestea, puteți trece oricând la un cont Microsoft mai târziu.
- Încheiați procesul de conectare la rețea
Fluxul conexiunii de rețea este un proces esențial al Windows care detectează și configurează conexiunile de rețea de pe computerul dumneavoastră. Acest proces se execută în timpul instalării Windows 11 și se asigură că computerul dvs. are o conexiune la internet pentru descărcarea actualizărilor critice.
Cu toate acestea, dacă preferați să nu instalați actualizări în timpul instalării Windows și doriți să finalizați instalarea fără internet, puteți dezactiva procesul fluxului de conectare la rețea utilizând Task Manager. Pentru a face acest lucru, apăsați Shift+F10 pentru a lansa Command Prompt în timp ce vă aflați pe ecranul “Let’s connect you to a network” (Să vă conectăm la o rețea).
În fereastra Command Prompt, tastați taskmgr și apăsați Enter. Astfel, se va deschide fereastra Task Manager.
În Task Manager, faceți click dreapta pe procesul “Network Connection Flow” din fila Processes și selectați “End task” din meniul contextual.
Tastați exit în fereastra Command Prompt și apăsați Enter.
După aceea, ecranul “Let’s connect you to a network” (Să vă conectăm la o rețea) va dispărea și veți putea continua instalarea fără conexiune la internet.
Astfel, ați trecut cu succes de ecranul “Let’s connect you to a network”. Puteți proceda mai departe cu instalarea Windows 11 fără complicații legate de rețea. După finalizarea instalării, ar trebui să luați în considerare descărcarea unor aplicații gratuite, dar esențiale, pentru a vă îmbunătăți fluxul de lucru.

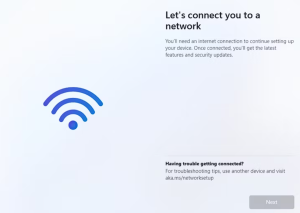
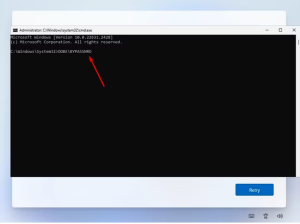
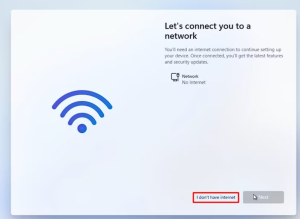
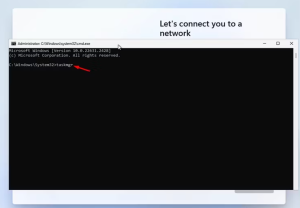
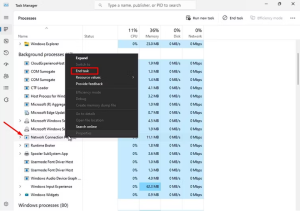
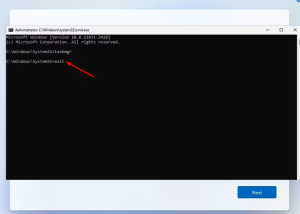
Leave A Comment?