Situatie
Putem adauga diverse shape-uri (sageti, forme geometrice, etc.) care ne ajuta sa simplificam anumite lucuri pe care dorim sa le explicam in documentul nostru. Pentru a introduce formele de care avem nevoie trebuie sa ne ducem in meniul Insert si selectam Shapes. Dupa cum puteti observa acestea sunt impartite in mai multe categorii: Recently used shapes, Lines, Rectangles, Basic Shapes, Block Arrows, Equation Shapes, Flowchart, Stars and Banners si Callouts.
Solutie
Pasi de urmat
Pentru exemplul de astazi vom folosi din categoria Flowchart shape-ul Alternate Process.
Acum, pentru a desena shape-ul trebuie sa facem doar un click si drag pe ecran. Daca shape-ul iese prea mic sau prea mare, nu trebuie sa stergeti si sa incercati din nou, deoarece shape-ul are in colturi si pe mijloc niste “ancore” de care putem trage pentru a-l edita asa cum dorim.
Acum cu Copy si Paste vom mai face inca un shape identic si le vom schimba background-ul din meniul Format – Shape Tyles. Daca facem click pe More vom avem o multitudine de stiluri.
Primul shape va avea stilul Subtle Effect – Aqua Accent 5, iar al doilea Subtle Effect – Blue Accent 1.
Pentru a adauga text in shape-uri trebuie sa facem dublu click pe shape, apoi click dreapta si selectam Edit Text.
Odata introdus avem posibilitatea sa il modificam (font, culoare, etc.), doar trebuie sa facem dublu click pe text dupa care ni se va deschide meniul de editare din care facem alegerile dorite.
La final vom introduce o sageata orientata spre dreapta pentru a exemplifica modelul nostru. Pentru aceasta ne vom duce pe categoria Block Arrows si vom selecta Right Arrow, caruia ii vom aplica stilul Subtle Effect – Black Dark 1.

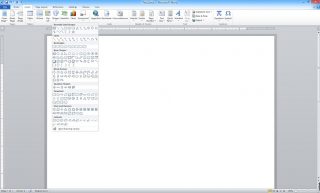


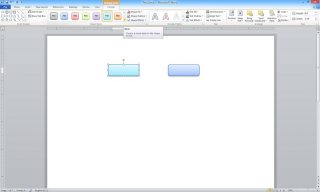
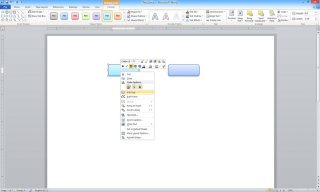
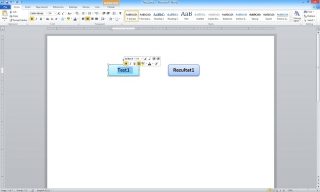

Leave A Comment?