Situatie
Mic ghid pentru folosirea aplicatiei “Lync Attendant”.
Solutie
Navigarea ferestrei principale
Fereastra principala este impartita in 2 sectiuni: zona de conversatie si lista de contacte. Zona de conversatie este locul unde veti administra apelurile primite, conversatiile active si in asteptare.
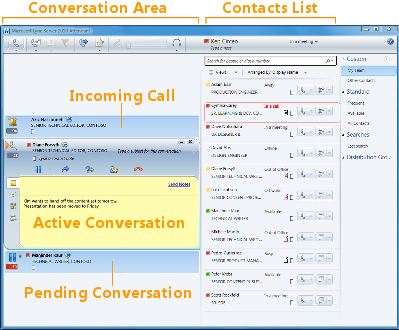
Initierea si primirea apelurilor
Lync 2010 Attendant ofera o interfata simplificata pentru initierea si primirea apelurilor. De asemenea puteti primi mesaje instant in timpul unui apel.
Lync 2010 Attendant provides a simplified interface for making and receiving calls. You can still receive instant messages while you’re on a call.
Initierea unui apel
Pentru a initia un apel catre unul din contacte, dati dublu-click pe numele acestuia sau pe pictograma telefon de langa nume.

Primirea unui apel
Cand cineva initiaza un apel catre Dvs., un mesaj de notificare este afisat in zona de mesaje a ferestrei principale. Ca sa raspundeti la apel, dati dublu-click pe acest mesaj.

Apelarea dupa numar
Introduceti numarul in casuta de cautare apoi dati dublu-click pe rezultatul cautarii.
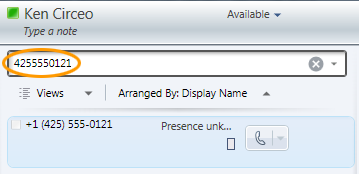
Luati notite in timpul conversatiei.
Puteti lua notite in timpul unei conversatii ca sa nu uitati lucrurile importante. Cand terminati conversatia, puteti salva notitele printr-un mesaj e-mail.
- Cand vreti sa luati notite, apasati butonul Note.
- Apasati oriunde in fereastra de notite si tastati mesajul.
- Pentru trimiterea notitelor intr-un mesaj E-mail, apasati Send Notes.
NOTA: Notitele Dvs. sunt salvate automat ca parte a istoricului conversatiei, daca sunt activate din meniul Options.
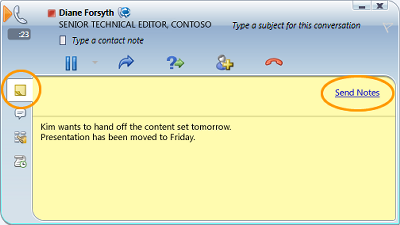
Apel in conferinta
Puteti crea un apel in conferinta cu contacte multiple astfel:
- Selectati contactele pe care doriti sa le invitati din lista de contacte. Tineti apasat Ctrl pentru a selecta mai multe contacte.
- Apasati click-dreapta pe contactele selectate.
- Apasati Start a Conference Call.
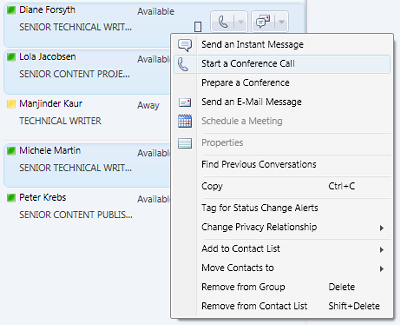
Adaugati contacte in timpul unei conferinte
Puteti adauga contacte la o conferinta astfel:
- In zona fereastrei de conferinta sau de conversatie, dati click pe butonul Add.

2. Dati dublu-click pe numele contactului sau trageti-l din lista de contacte, in fereastra conferintei. De asemenea puteti introduce un numar de telefon mobil prin utilizarea pad-ului numeric.
Cautarea unui contact
Puteti cauta un contact prin introducerea numelui in casuta de cautare. In timp ce il tastati, vor aparea rezultate corespunzatoare in lista de rezultate.
- Introduceti numele contactului in cauta de cautare.
- Gasiti numele in lista de rezultate.
NOTA: Poate dura in jur de un minut pana cand rezultatele cautarii vor fi indexate.
Sortarea contactelor
Puteti sorta contactele dupa diverse criterii, cum ar fi numele, disponibilitatea sau compania. Sortarea contactelor face mai usoara organizarea, gasirea si conectarea rapida cu partenerii.
- La inceputul listei de contacte, apasati pe sageata de langa Arranged By. Sortarea implicita in Attendant este Display Name.
- In lista verticala, selectati un criteriu de sortare (de ex. Availability).
NOTA: Nu puteti ascunde contactele care au statutul de Offline sau Presence unknown.
Transferarea unui apel
Puteti transfera un apel catre alt contact sau numar astfel:
- Apasati butonul Transfer. De asemenea puteti pune apelantul in asteptare inainte de transferarea apelului, astfel incat ei nu vor auzi ce vorbiti in timpul transferului.
- Dati dublu-click pe numele contactului caruia vreti sa ii faceti transferul, din lista de contacte.
Apelul va disparea din fereastra de conversatie. In cazul in care transferul nu se finalizeaza cu succes, va fi afisat un mesaj de eroare.

Schimbarea dispozitivului audio
In timpul unei conversatii, puteti schimba dispozitivul audio fara sa intrerupeti conversatia.
- Din bara de instrumente de sus, apasati pe butonul Current Device.
- Din meniul vertical, selectati dispozitivul dorit.
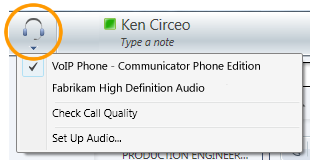

Leave A Comment?