Situatie
On rare occasions, you may find that the Drive letter is missing from File Explorer following the installation of an Update . If you have experienced this issue, here’s a way to get past the problem.
A drive letter represents a single alphabetic character (typically through A-Z) that can be assigned to the following-
- Physical disk partition
- Floppy disk drive
- Removable device/ CD-ROM/ mapping network drive in the computer.
Drive letter missing in Windows Explorer
Generally, drive letter C: is assigned to the first disk partition where the running Windows is installed. So, if this fixed drive letter/s is missing from either Windows File Explorer or Disk Management, it can cause inconveniences or even makes the partition inaccessible. To fix this issue, you can:
- Manually Show Missing Drive Letters
- Ensure your drive has a drive letter assigned in Disk Management
- Assign the letter via a Registry tweak
The above steps can help you to get the missing drive letter back.
Solutie
Pasi de urmat
Manually Show Missing Drive Letters
From the Start search, open Folder Options and click the ‘View’ tab.
Scroll down the list of options until the ‘Show drive letters’ option is seen. Simply check the box marked against this option.
Click ‘Apply’, then ‘OK’.
Now, go back to the ‘This PC’ window. Your drive letters should be visible.
Ensure drive has a drive letter assigned in Disk Management
In Disk Management, every drive is assigned a drive letter, but if it is missing, In Windows Disk Management, you can get it back.
There’s a function ‘Change Drive Letter and Paths’ that appears when you right-click menu of a partition (Volume). It helps you to-
- Add the drive letter
- Change the drive letter
- Remove the drive letter
If the last option i.e., ‘Remove’ is selected and applied, the letter of the target drive will be removed and disappear in Disk Management. This can be one of the reasons for missing a drive letter.
So, to reverse this change, choose ‘Add’ to assign a letter to the selected drive. It is essential to assign the drive with the original letter. because, if not, then the programs relying on the original letter might not work as desired. If the original letter is taken by a new drive, change the letter of the new drive to another available letter and then allocate the released letter for the target drive.
Assign the letter via a Registry tweak
Launch Registry Editor and navigate to-
HKEY_LOCAL_MACHINE\SYSTEM\MountedDevices
See if a device is shown as being mounted at the specific drive letter.
Next, right-click the drive letter that you want and choose “Rename” from the right-click menu to change the letter to any other unused letter.
That’s it – Hope this helps!

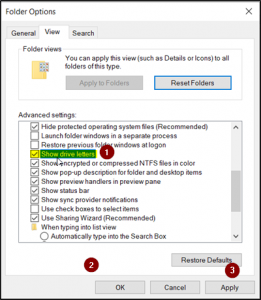


Leave A Comment?