Situatie
Gmail blocks numerous file types primarily to stop virus attachments. Users can’t attach EXE, DLL, DMG, VB, CMD, BAT, JAR, VBS, JSE, PIF, VXD, JSE, APK, INS, SCT, MSI and other file formats to emails. So you can’t attach programs, scripts, software installers and batch files to Gmail emails.
Gmail doesn’t block the ZIP and RAR archive formats. Thus, some Gmail users are surprised a “Blocked for security reasons” error message appears when they try to attach RAR files to emails.
Solutie
Solution 1: Edit the File Extensions Included Within the RAR Archive
Nevertheless, you can still attach and send RAR archives that include files Gmail would usually block with this handy trick. The trick is to change the files included within the RAR archive to formats that Gmail doesn’t block. Then you can set up a new RAR archive with the modified file formats and attach it to an email.
The recipient will need to restore the files included within the RAR archive to their original formats. This is how you can change files’ formats for a RAR archive Gmail attachment.
- First, press the File Explorer button on Windows 10’s taskbar.
- Select the View tab shown directly below.

- Select the File name extensions check box on that tab.
- Open the folder where you’ve saved the files you need to include in your RAR archive.
- To change a file’s format, right-click it and select Rename.
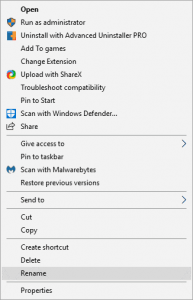
- Then change the extension at the end of the file to an alternative format that Gmail doesn’t block, and press the Enter key. For example, you could change an EXE format to a PNG file format.
- A Rename dialog box will open when you press the Return key. Select the Yes button to provide further confirmation.

- You’ll need to change the formats of all the files in the RAR archive that Gmail blocks.
- Then set up your RAR archive with the files you modified.
- Open Gmail in your browser.
- Click the Attach files button to attach the RAR to an email. Now Gmail will not block the attachment.
- Compose an email message that explains how you changed the formats of the files within the RAR archive. You’ll need to tell the recipient to restore the files in the archive to their original formats by changing the extensions in Explorer.
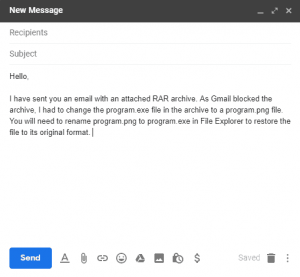
- Then send the email. Solution 2: Send the RAR as a Google Drive Link
Alternatively, you can send a RAR file that Gmail would otherwise block by inserting it from Google Drive. That means you need to save the RAR in your GD storage. Then you can select to insert files from GD in Gmail. This is how you can insert a RAR archive from Google Drive in a Gmail email.
- First, open your Google Drive storage in a browser.

- Click the My Drive button to open the menu shown directly below.

- Select Upload files to open the Open window.
- Then select your RAR file to save in Google Drive, and click the Open button.
- Right-click the RAR you saved in Google Drive and select Share to open the window below.

- Click Get sharable link to turn on link sharing. Then you can also copy a link URL (with the Ctrl + C hotkey) to include in the email.

- Press the Done button.
- Open Gmail in your browser.
- Click the Compose button to open Gmail’s email text editor.
- Press the Insert files using Drive button.
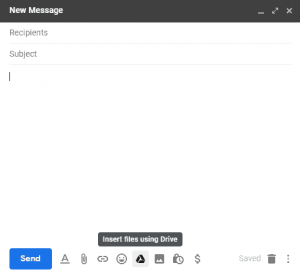
- Select the RAR file you saved in Google Drive.

- Select the Drive link option if it’s now already selected.
- Click the Insert button.
- Then you can send the email with a Google Drive link for the RAR. The recipient can select to download the file from the URL.

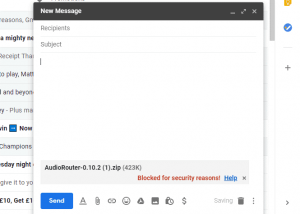
Leave A Comment?