Situatie
Solutie
This effectively removed the myriad of AOD customization option Galaxy phone users had. Now, if you go to Settings > Lock Screen and AOD > Always On Display, you won’t find the option to select the clock style, neither the basic analog clocks nor the Image Clocks, which let users set a photograph as the AOD.
You can also decide whether you want to see the Now Bar, a new feature that allows interactive widgets on the lock screen. Just press the toggle beside the “Show Now bar” option, and that will do it.
The “When to show” menu now has a new feature. It used to have four options: Tap to show, Always, Show as scheduled, and Show for ;atest notification.
However, there’s a new Auto option, which shows the AOD all the time except when the phone is kept face-down or it detects that you’re sleeping and hasn’t moved for at least five minutes.
How to customize the AOD on One UI 7.0
One UI 7.0 still has a few more AOD customization options, but they aren’t in their usual place. Since the always-on screen is now an extension of the lock screen, the changes you make to the lock screen (albeit limited) will reflect on the AOD.
Before you start, go to Settings > Lock screen and AOD, and ensure the “touch and hold to edit” feature is enabled.
Now, tap and hold on the lock screen (not the always-on screen) to enter the edit mode and select the clock. If asked, enter the passcode.
By default, the clock is toward the top of the screen, but you can change that by dragging and dropping at the required position. One UI also changes the clock’s color if you place it in front of a bright object in the wallpaper (and changes back to white in the AOD).
Next, you can change the clock’s size by dragging its corners. Shrink it down to a corner or enlarge it and place it in the center.
Now, tap on the clock. In the menu at the bottom, you can change the clock’s font style or select a different AOD clock altogether. First, select the font style from the available options. While there is a thickness slider, it only works for the default font style.
To change the clock, tap on Style. The menu will show you 10 clocks, including digital, analog, and informative adaptations showing the calendar or the day’s schedule. It does not matter which clock you pick; you can still tweak its color to enhance visibility.
For some reason, the font only applies to the digital time in every clock style. Next, you can change the “Show weather information” and “Show date above clock” options. While the former includes temperature, the latter changes its position in the AOD module.
You can also add a widget below the clock, which will show in the AOD. Simply tap the “Add widgets” button and select an option from the list. To illustrate, I’ve added the battery and Samsung health widgets.
The always-on screen changes its brightness based on the ambient light in the room (based on my time with the Galaxy S25+). Whether you’ve enabled adaptive brightness or not, the AOD adjusts its brightness in real time to ensure optimum visibility.

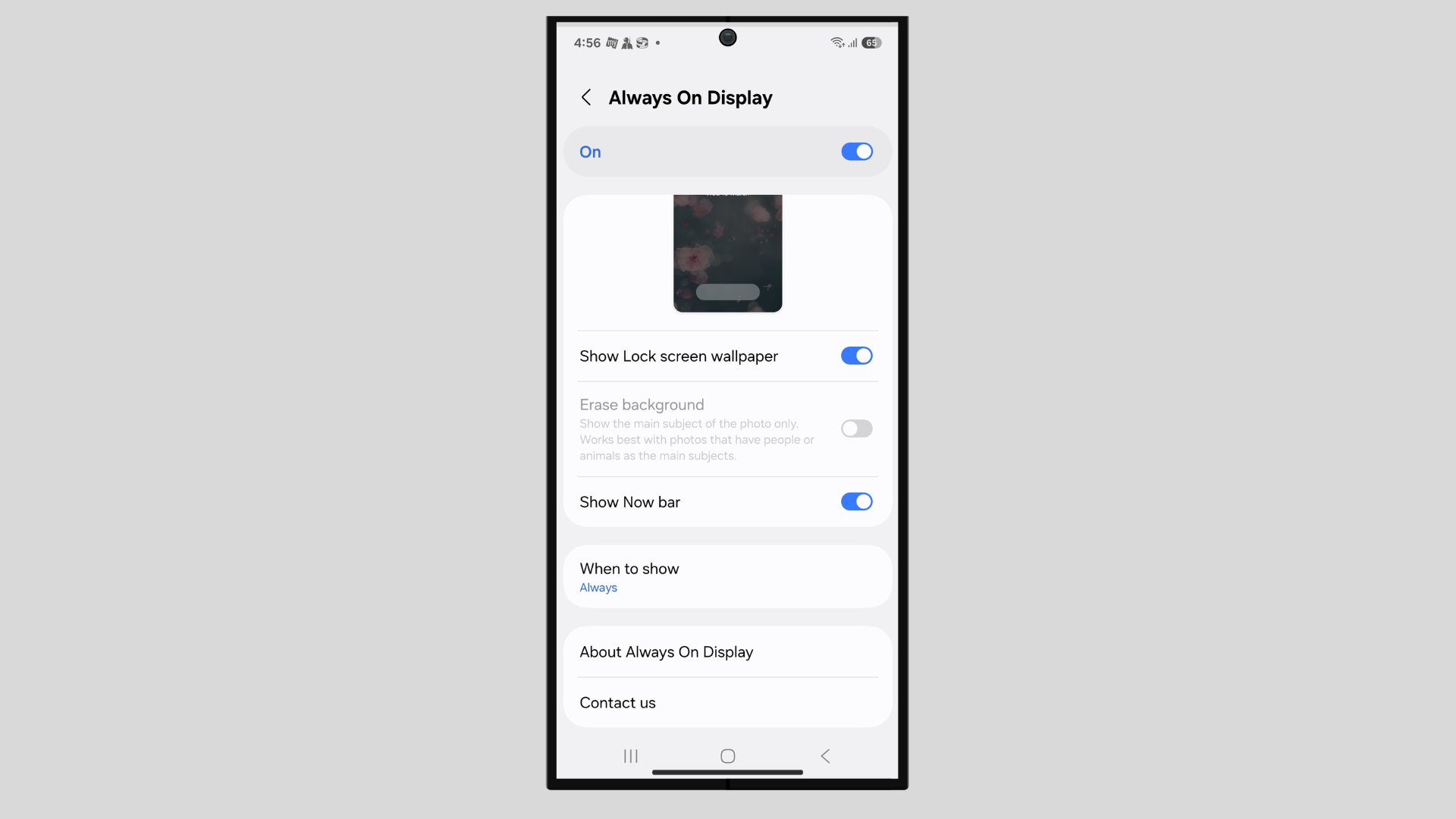
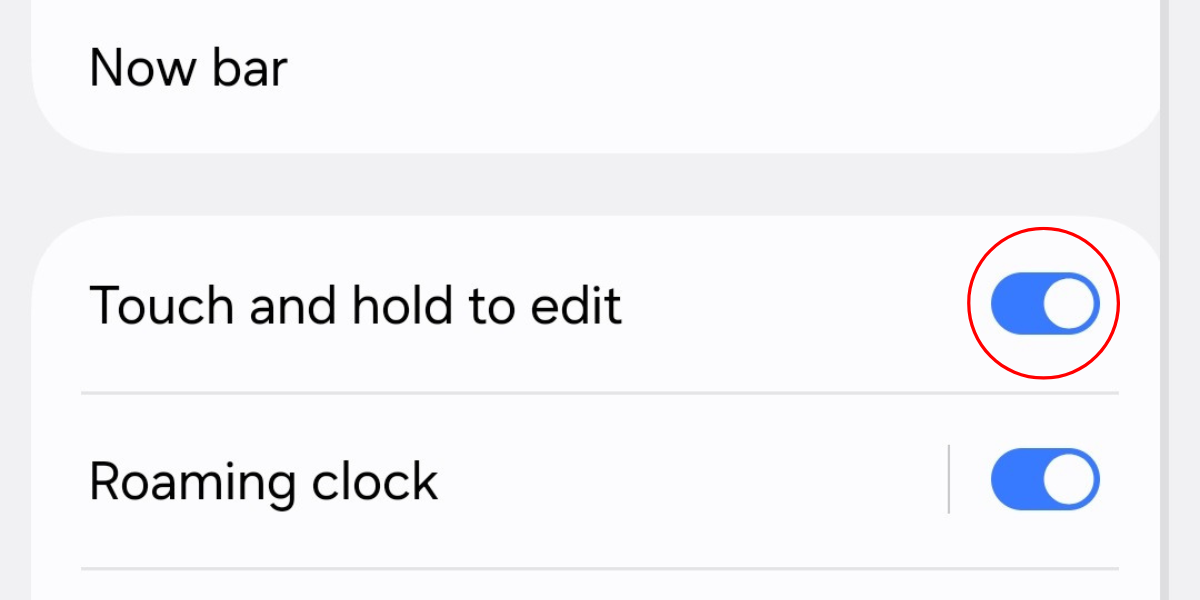
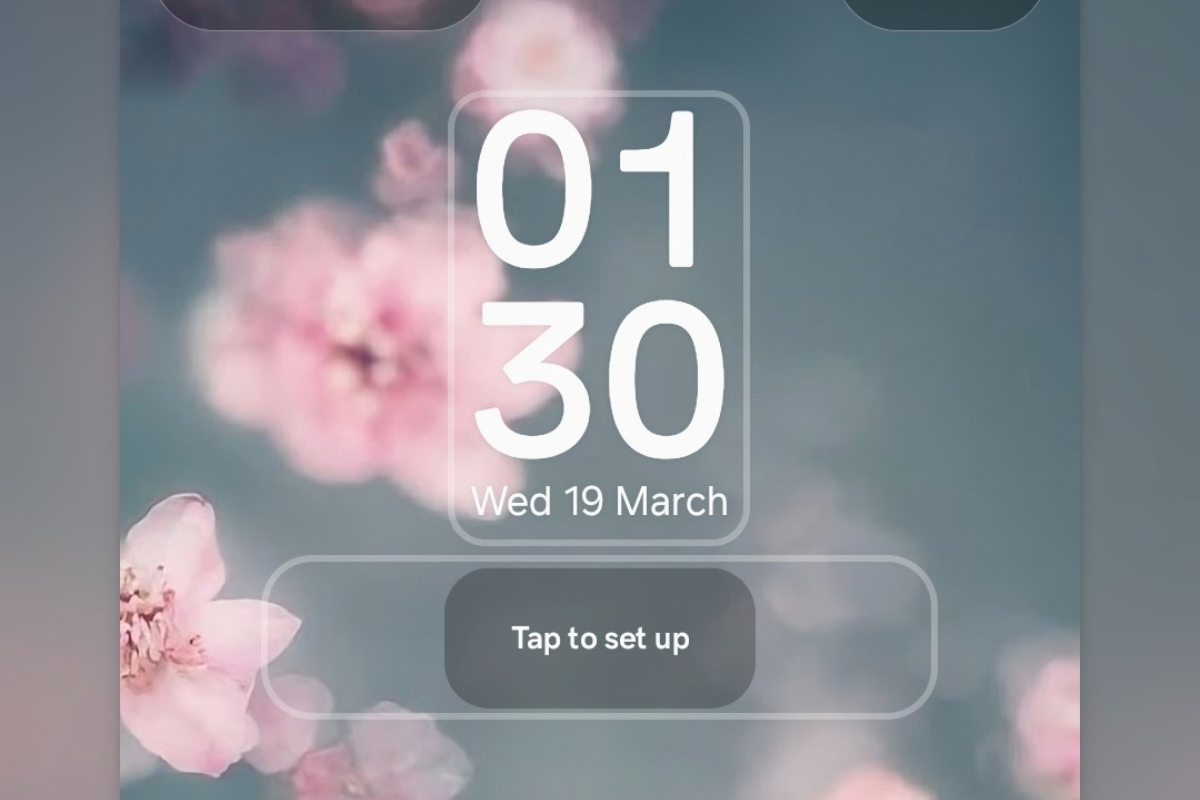
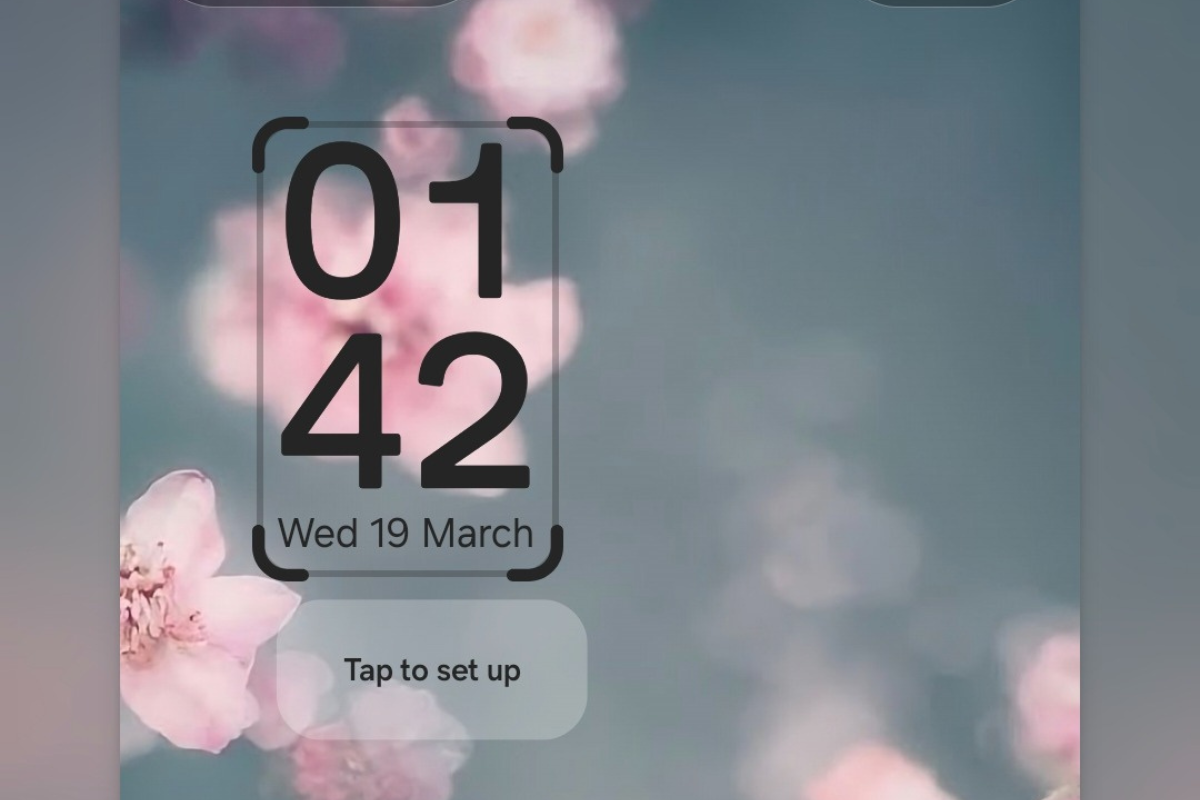
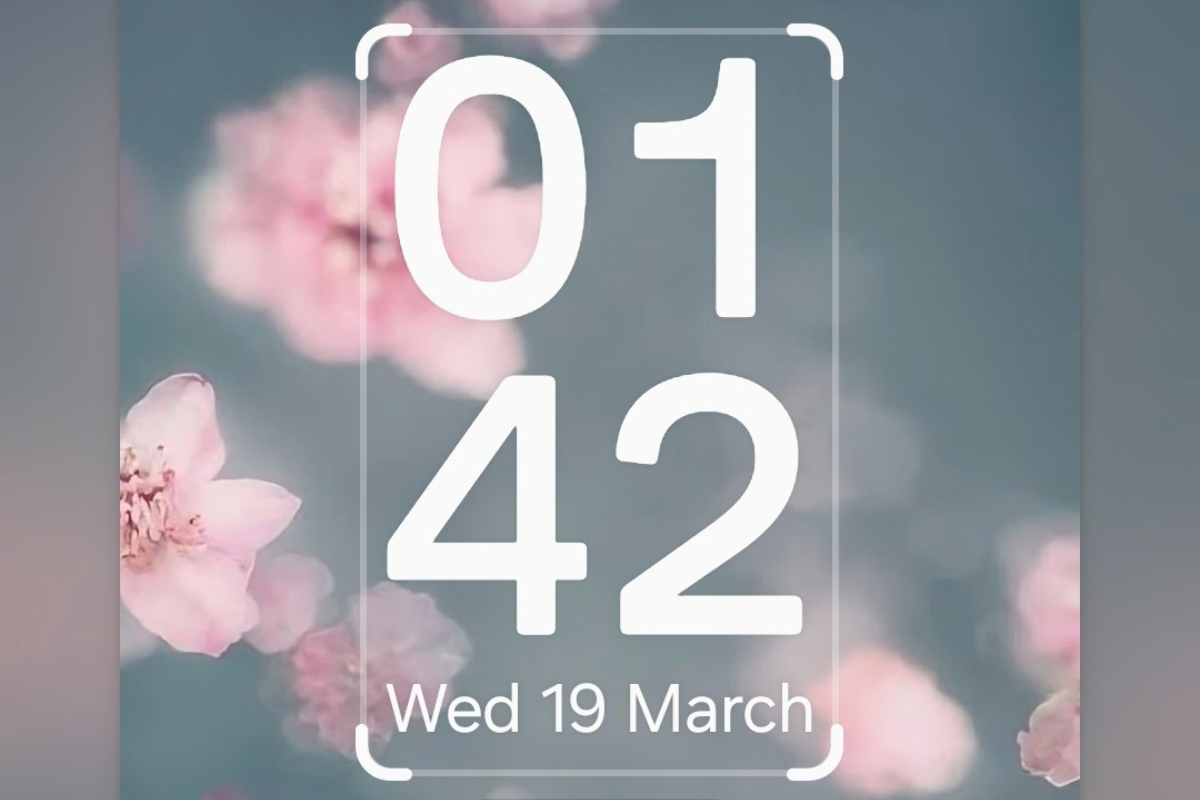
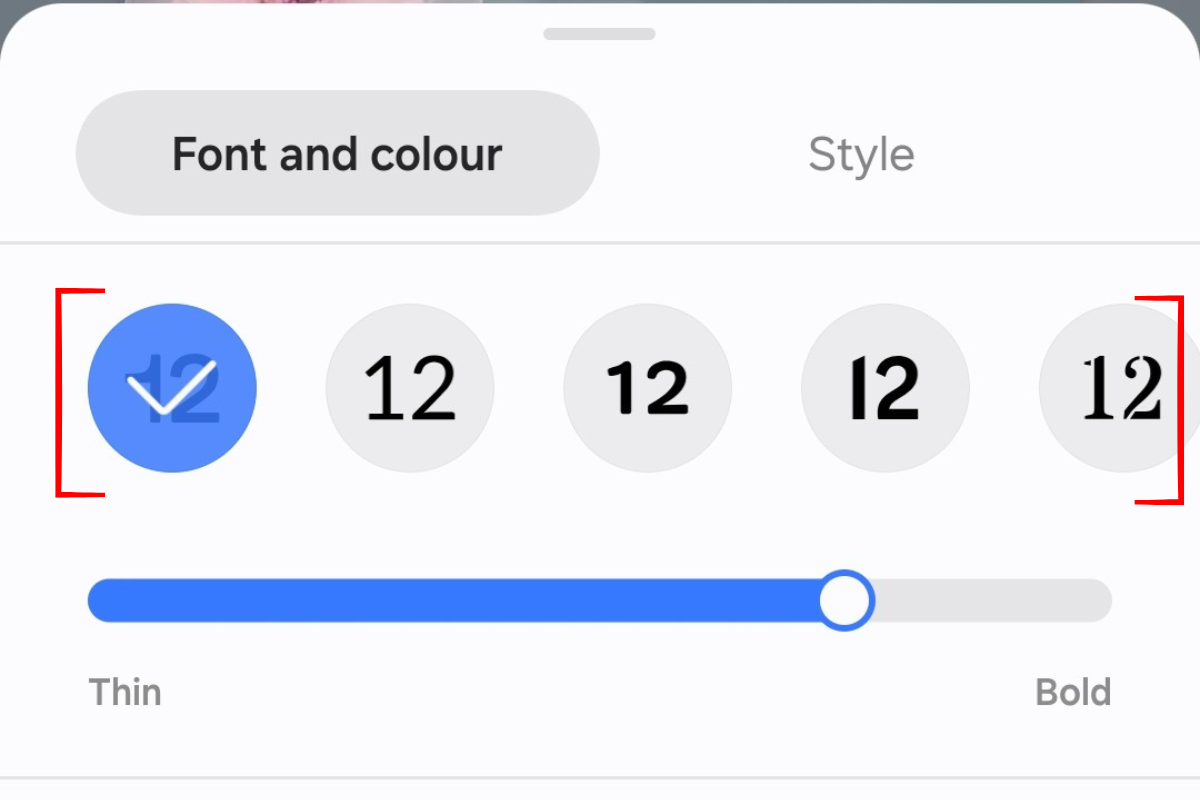
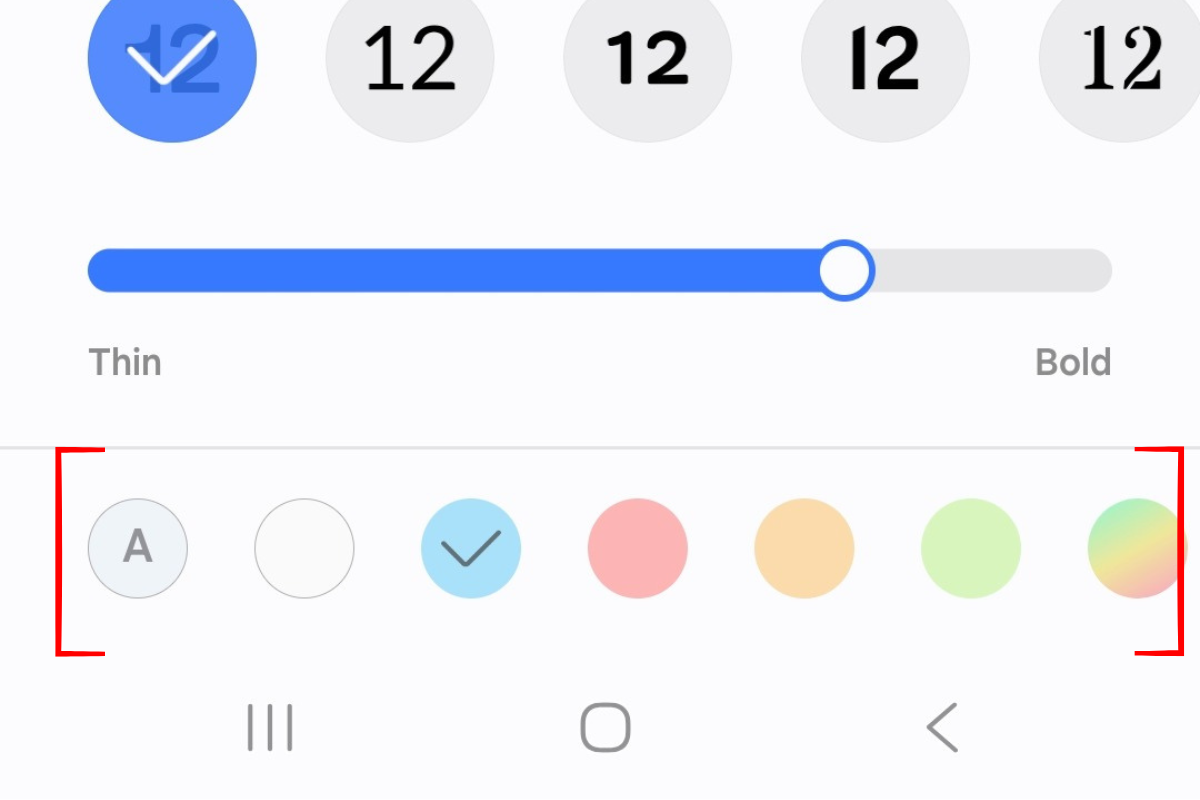
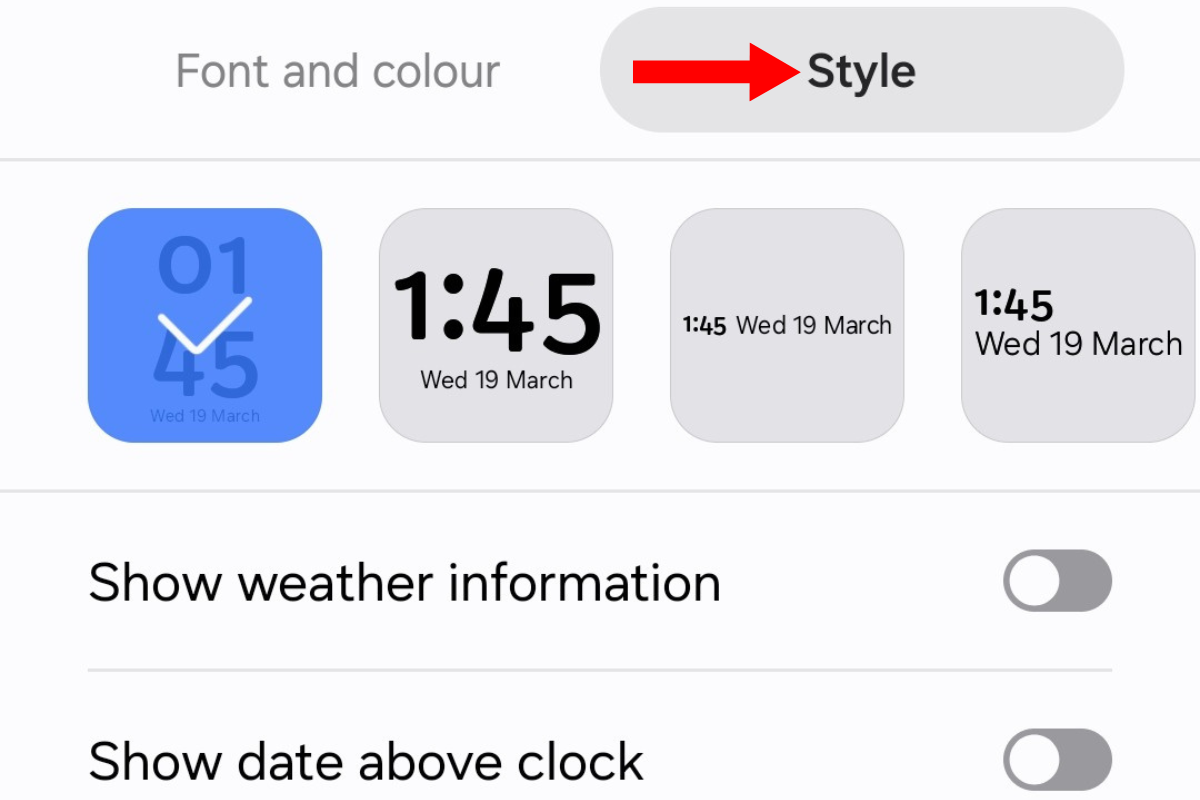
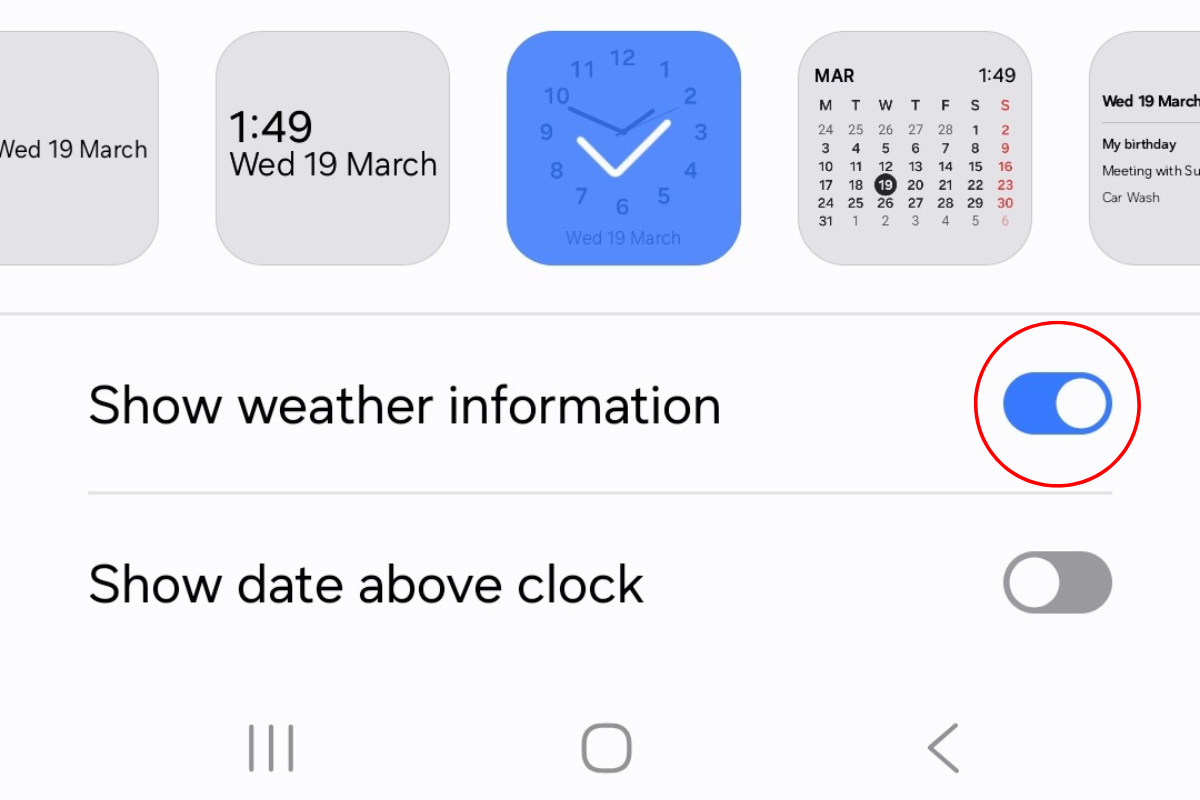


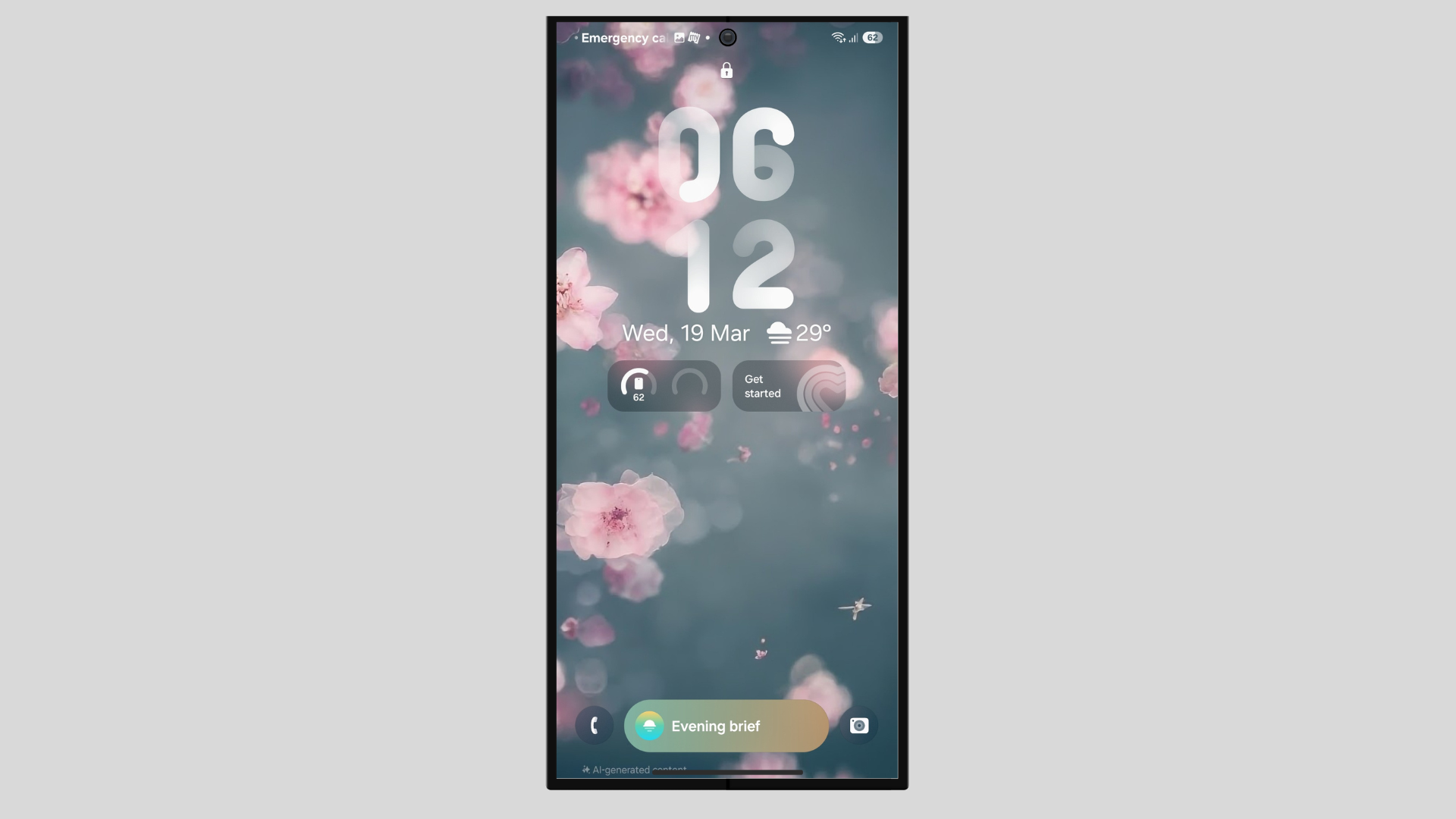
Leave A Comment?