Situatie
Do you get a “System error 5 has occurred. Access is denied” error while running commands in Command Prompt or PowerShell on your Windows 11 or Windows 10 PC? Or, do you see that error while running an app installer or an installed app? Either way, a fix is easy, and we’ll show you how.
Windows’ system error 5 usually occurs when you run your commands or apps without admin rights. The lack of these rights prevents your commands or apps from properly functioning, leading to access denial.
Solutie
Launch PowerShell or Command Prompt With Admin Rights
If you get a system error 5 in Command Prompt or PowerShell, run those utilities with admin privileges to fix your error.
To do that, first, open your PC’s “Start” menu. Here, find “Command Prompt” or “PowerShell”. Then, right-click your utility and select “Run as Administrator.”
In the “User Account Control” prompt, select “Yes.” Your tool is now open with admin rights. Start executing your commands, and you’ll find that they work without any issues.
Make PowerShell or Command Prompt Always Launch as an Admin
If you often run commands that require admin rights, make Windows always launch your Command Prompt or PowerShell utilities as admin. Here, we show you how to make Windows always launch Command Prompt with admin rights, but you can use the same steps for PowerShell.
To start, add Command Prompt’s shortcut to your desktop. Do this by first opening the “Start” menu, finding “Command Prompt”, right-clicking the utility, and selecting “Open File Location.”
On the following screen, right-click “Command Prompt” and select “Open File Location.” Then, right-click “cmd.exe” and choose Show More Options > Send To > Desktop (Create Shortcut).
Access your Windows desktop using Windows+D. Here, right-click your newly-created CMD shortcut and choose “Properties.” Select the “Shortcut” tab and click “Advanced.” Turn on the “Run as Administrator” option and choose “OK.” Then, select “Apply” followed by “OK.”
From now on, each time you launch your utility using your desktop shortcut, Windows will run it with admin privileges.
Disable User Account Control (UAC) Prompts
You’ve probably noticed that each time you run an item with admin rights, Windows displays a “User Account Control” prompt asking you to confirm your action. If you often run your items with admin privileges, and you don’t want this prompt popping up every time, then turn it off.


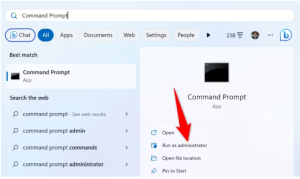
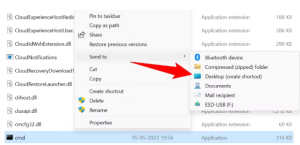

Leave A Comment?