Situatie
Windows 10 is the world’s biggest desktop and laptop platform with many millions of users across the globe. There are now more than 900 million devices with Windows 10 installed on them. Therefore, Win 10 supports most languages for its massive user base. Although most users won’t need to change their default display languages in Win 10, users can still install new Windows 10 lenguage packs if ever required.
Solutie
Pasi de urmat
1. How to Add Language Packs
1.To add a new language pack, press the Windows key + S keyboard shortcut.
2.Enter the keyword ‘language’ in the search box.
3.Click Language Settings to open the window shown directly below.
4.Click the Add a preferred language button to open a list of language packs users can install.
5. Then click the Next button to open the window in the snapshot directly below.
- There users can select, or deselect, additional language pack options as required. The language pack will become the default display language when users select the Set as my display language option.
- Click the Install button to add the language pack to Windows.
- Thereafter, users who select the Set as my display language setting will need to reboot Windows 10 for the changes to take effect.
- Users who do not select the Set as my display language option before installing the language pack can still switch to it by clicking the Windows display language drop-down menu. Select the newly installed language pack on that menu, and then restart Win 10.
2. How to Remove Language Packs
1.To remove language packs from Win 10, open the Language tab in Settings again as outlined above.
2. Before removing a pack, select an alternative display language to switch to on the drop-down menu.
3.Then select a listed language pack to uninstall
4 .Thereafter, click the Remove button.
5 .Users can also uninstall language packs with PowerShell. To do so, enter ‘PowerShell’ in Windows 10’s search utility.
6.Click Windows PowerShell to open that utility.
7.Then enter this command and press Return: Get-WinUserLanguageList
8.Note down the language tag for the pack you need to uninstall.
9.Thereafter, enter the following commands separately in PowerShell:$LangList = Get-WinUserLanguageList
$MarkedLang = $LangList | where LanguageTag -eq “<languagecode>”
$LangList.Remove($MarkedLang)
Set-WinUserLanguageList $LangList -Force
10.For the second command, replace <languagecode> with the language tag noted down earlier. If the tag was en-US, the command would be entered as shown directly below.


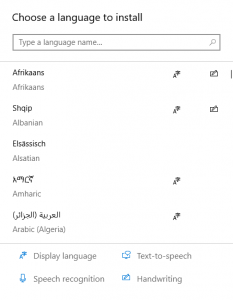


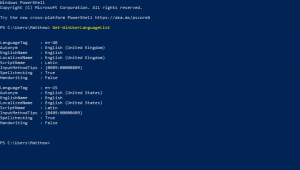

Leave A Comment?