Situatie
Merging and unmerging cells in Microsoft Excel is a great way to keep your spreadsheet clean, well-organized, and easy to understand. The most common use is creating a header to identify the content across several columns, but no matter the reason, it can quickly be done in Excel.
Note that Excel doesn’t allow you to split a cell the same way that you can in a table in Microsoft Word. You can unmerge cells that you have previously merged.
Solutie
Merging Cells
Merging cells combines two or more cells into a single cell. To do this, select the cells you want to merge.
Next, on the “Home” tab, click the “Merge and Center” button.
As the name implies, this will merge the selected cells. Any text in the cells will be centered by default.
As you can see, the A1, B1, and C1 cells have merged into one single cell. There are also other options to choose from. To access these options, click the arrow next to “Merge and Center” and a dropdown menu will appear.
These options are relatively straight-forward. One thing to note is that “Merge Across” merges only the selected cells in a row, but not the cells in a column.
So what happens if we merge cells that already have content in them? This is something you have to be very careful with. Merging cells with already-existing data only keeps the upper-left value and discards all other values. That means all data except the data in the upper-left cell will be deleted. Microsoft does give you a warning message before merging the cells, though, but do make sure you understand that the data will be lost before continuing.
Unmerging Cells
Unmerging cells splits previously merged cells back into single cells. Doing so is as easy as selecting the merged cells and then clicking the “Merge and Center” button again to toggle the setting off. Similarly, you can click the arrow next to “Merge and Center” to access the drop-down menu and then click “Unmerge Cells.”
If you unmerge a cell that contains data, all of the data is placed in the top-left cell, and all other cells will be empty.



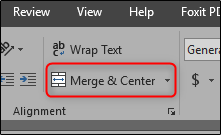
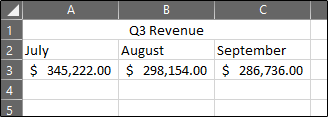
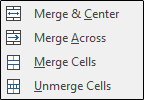

Leave A Comment?