Situatie
Solutie
It’s a good idea to check if your phone and computer even support this feature. Here’s what you’ll need:
- A PC with the latest version of Windows 10 or Windows 11.
- An Android device running Android 8.0 at a minimum.
- Both devices need to be on the same Wi-Fi network. However, a Bluetooth option is also available for when you’re travelling.
If all of that seems in order, we’ll need to check if your specific device supports this feature.
Microsoft maintains a list of supported devices for the Phone Link feature, but even if your phone or Android tablet isn’t on the list, you can still attempt installing the Link to windows app. The worst-case scenario is that it doesn’t work at all, in which case you’ve only lost a few minutes of your time. Since we’re looking at screen mirroring here specifically, you might have a situation where other features of the app work on your phone, but not mirroring, but again there’s no harm in trying.
Setting Up the App Link
To get started, open the Phone Link app on your Windows PC. You should see this window. Click on “Android.”
You may be prompted for your Windows Hello PIN or some other form of authentication, provide it and you should see this.
You can then use the camera app on your phone to scan the QR code, and the Link to Windows app on your phone should open. If you don’t want to use the QR code method, you can click “Continue without a QR code” and you’ll see these instructions.
If you choose this option, you’ll open aka.ms/LinkPc on your phone’s mobile browser, install or open the Link to Windows app after pressing the button, and then log in with the same Microsoft account your PC is using. In this case, I’ll just use the QR code. Once scanned, you’ll be asked to enter a code from your PC on your phone.
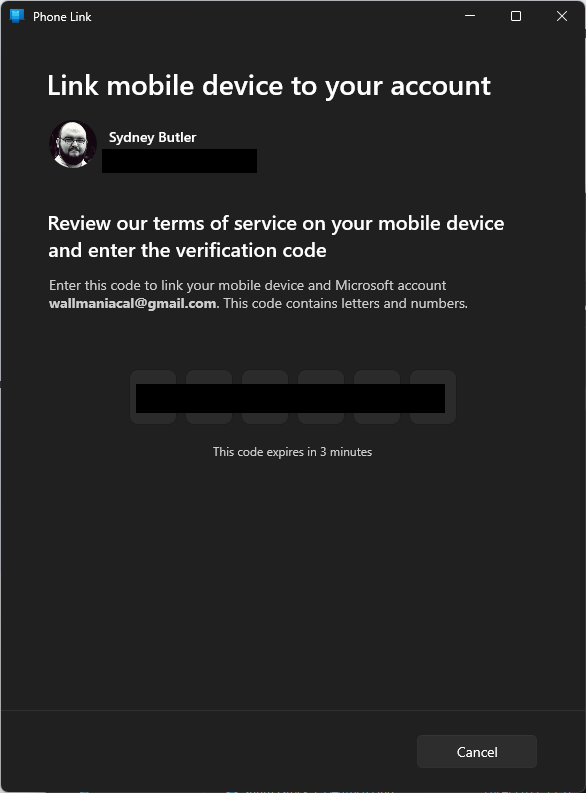
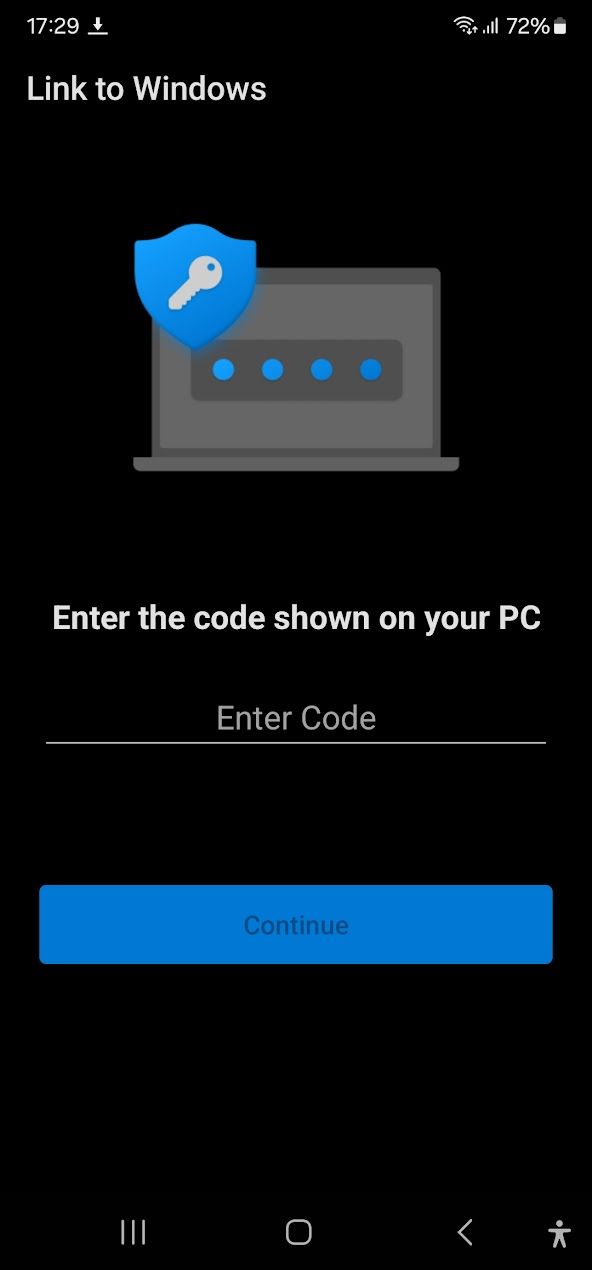
After the code authentication, you’ll be asked to log in to your Microsoft account. Once completed, you’ll see confirmation on both devices. Click “Continue” on your PC. There will be some preamble, teaching you the features of the app, read it or ignore it, but once you’re done we’re ready too mirror the phone’s screen.
Mirroring Your Screen
At the top left of the Phone Link app, you’ll see a tiny representation of your phone’s screen. It should look like your phone’s current wallpaper, though if you’ve changed the wallpaper recently, you’ll have to restart the app to refresh this button. Click it to start mirroring.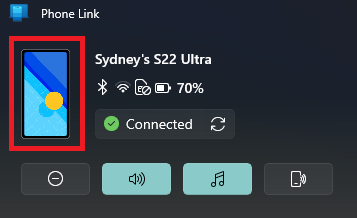
After a few seconds, a window should pop up representing your phone’s screen.
You can now use your mouse as a touch pointer on this virtual screen. You can operate your phone just a you would while holding it in your hand. However, as you’ll probably notice straight away, the image is laggy and the animations aren’t smooth. Phone Link isn’t meant to replace your phone’s direct interface. Instead, it’s useful for quickly opening an app to check notifications, and doing other basic tasks.
It’s not really suitable for browsing social media video or audio content, and definitely not for playing mobile games. There are much more efficient ways to play Android games on Windows 11. Once you’re done with whatever you needed, you can close the mirroring window.

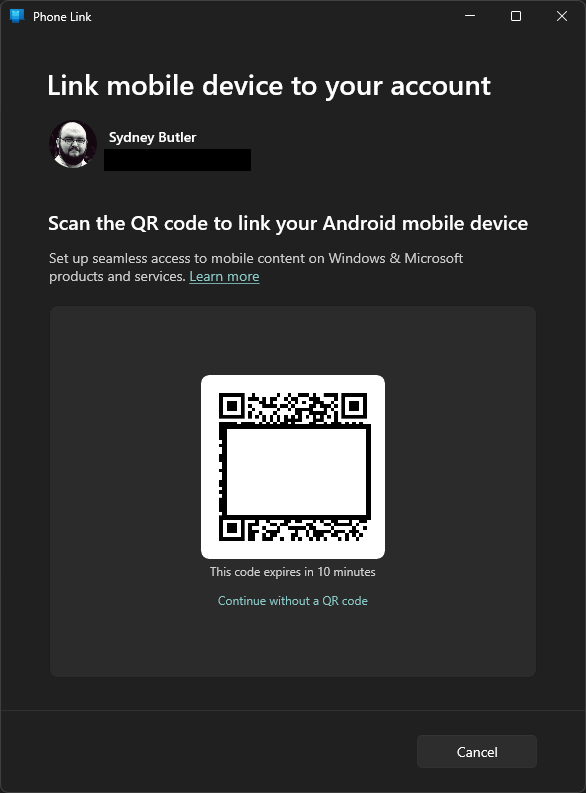
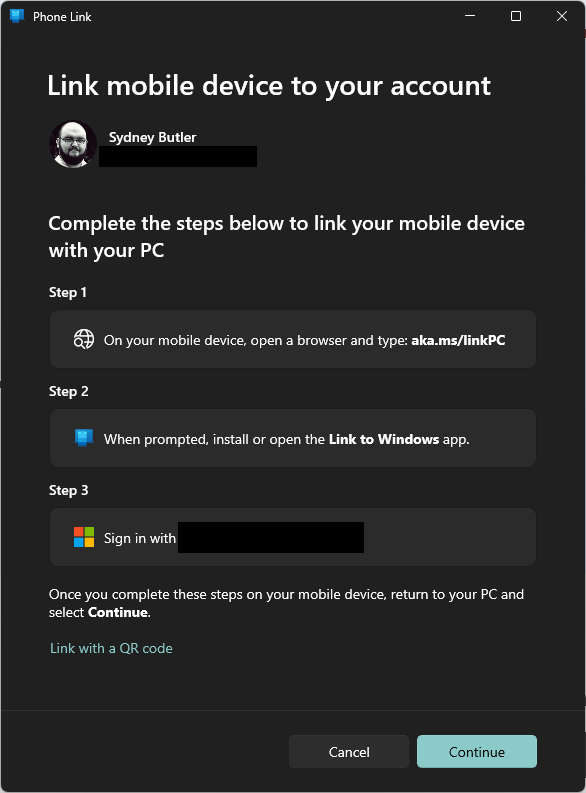
Leave A Comment?