Situatie
Solutie
View Apps By Battery Usage
Battery information is available via your iPhone or iPad’s Settings menu. To access it, tap “Settings” on the Home screen tap the “Battery” option.
You will see the battery usage percentages of each app currently consuming battery power, with the apps using the most battery power listed at the top.
Tapping “Show Activity” displays how many minutes each app has been active on the screen, in the background, or both. You can also tap an app’s name to show this information for all apps.
Understanding Battery Usage
The Battery Usage list provides two different tabs. You can see how much battery apps have used in the past 24 hours or within a specific time period (like “Last 9 Days”). Tap either tab to see the list. Directly below those, you will see what percentage your battery was last charged to and how long ago that was.
Next, you will see the Battery Level graph, which shows the device’s battery levels over a 24-hour period. The green bars show when they were above 20%, red bars for when they fell below 20%, and a lightning symbol for when you started charging it.
After that is the Activity graph, which shows blue bars indicating how long (in minutes) the screen was active in the last 24 hours. The blue bars show when the screen is on, and the light blue bars are for when it is off. You can also see the total “Screen On” and “Screen Off” time below the graph.
Tapping inside the Battery Level or Activity graphs will show you the exact apps running when the screen was on. It will also show how long you used them and their battery usage.
There are no actions you can take from this particular screen. As we mentioned before, tapping an app’s name displays the number of minutes on the screen and in the background. This screen works differently than the Battery screen on Android. An Android’s data resets when you fully charge the device, so the screen always shows data from the last full charge cycle. On iOS, it always shows battery life over a specific period (e.g., 24 hours or a number of days).
For example, if you use your device very heavily and charge it three times a day, the Last 24 Hours list will show battery usage over those last three charges.
In most cases, apps that appear in this list are consuming your power because you have your device on and are actively using the app. So, if you see Safari near the top of the list here, that’s because you spent a good amount of time using Safari on your device. This is no reason to avoid using Safari, it just helps you understand where your charge is going.
Of course, not all apps will use an equal amount of power. A graphically-intensive game will use more battery life in 10 minutes than the Safari web browser or another basic app will, on top of making your IOS device hot. For most apps here, there’s not a lot you can do to reduce their battery usage aside from using the app less. If you see a game using a lot of battery power, be aware of how much battery that game is draining while you play it. Consider playing less graphically-intensive games if you want to play something but need to stretch your battery further.
Restricting “Background Activity” Apps
Some apps in this list have a Background Activity label. This means the app is using battery power by running in the background. For example, the Mail app automatically fetches new mail in the background. In the screenshot below, the AccuWeather and News apps were refreshing in the background and using battery power.
To prevent apps from using data in the background, navigate to Settings > General > Background App Refresh.
Disable background refresh for battery-sucking apps here by toggling them off. This prevents them from refreshing their data in the background.
You can also put your IOS device on “Low Power mode” to limit background activity, among other things.

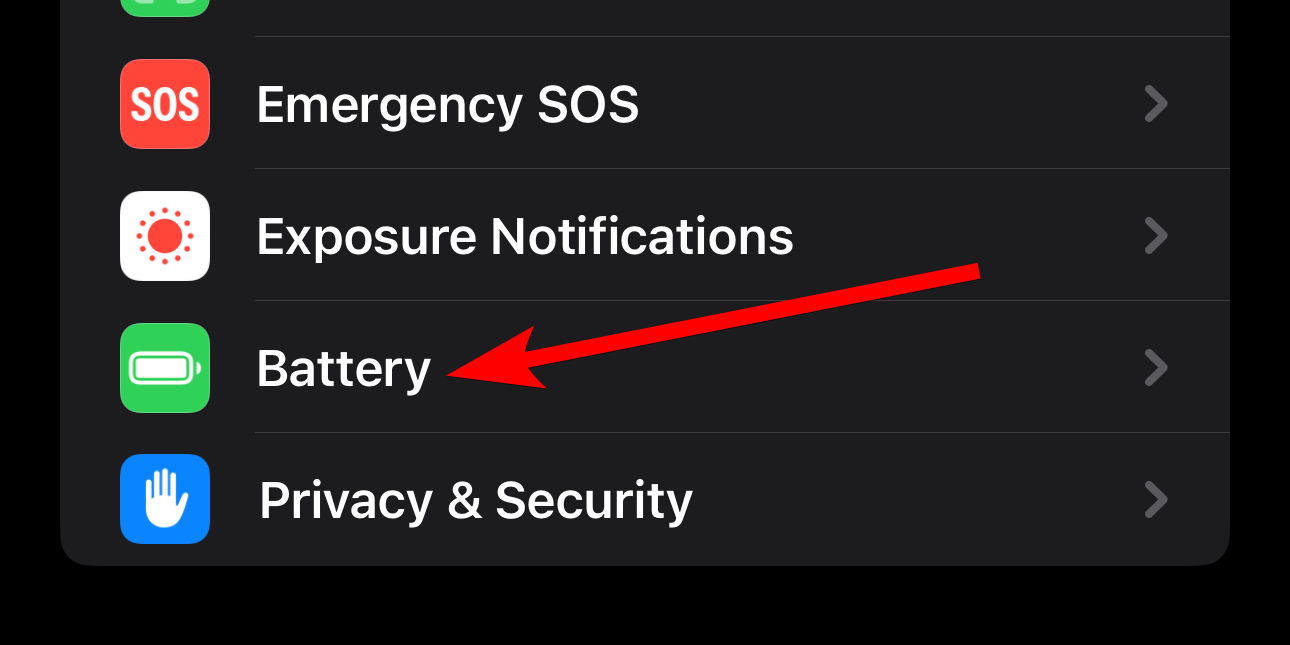
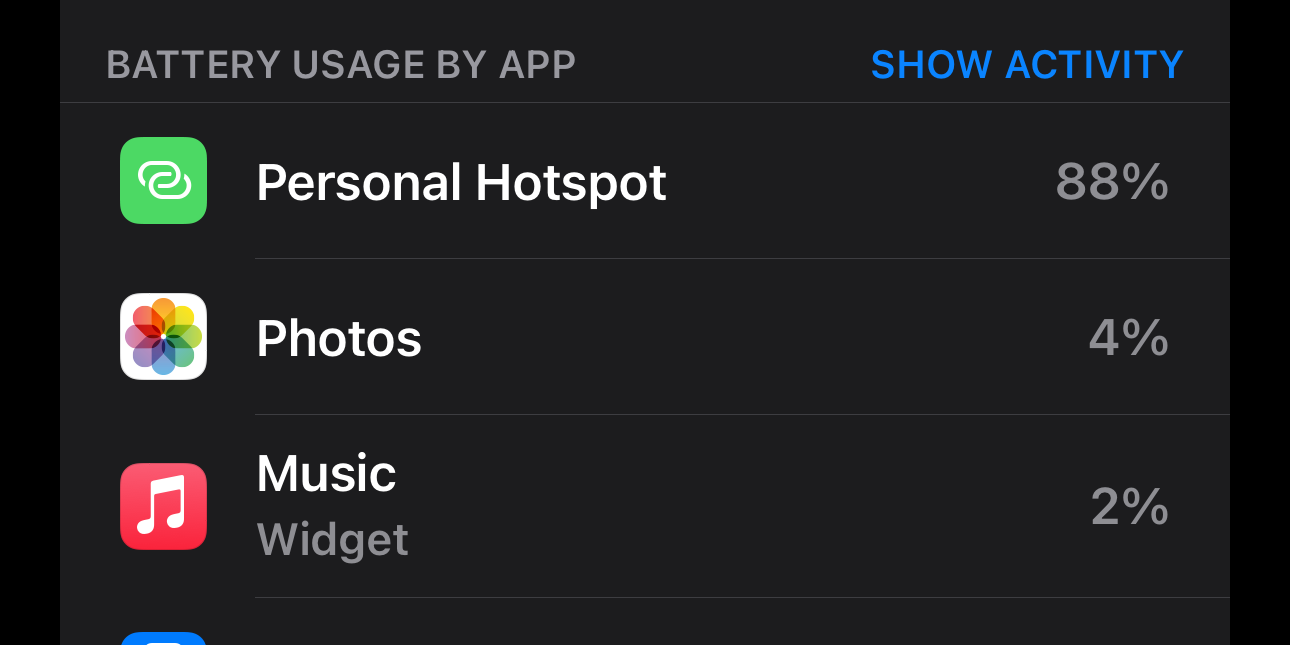
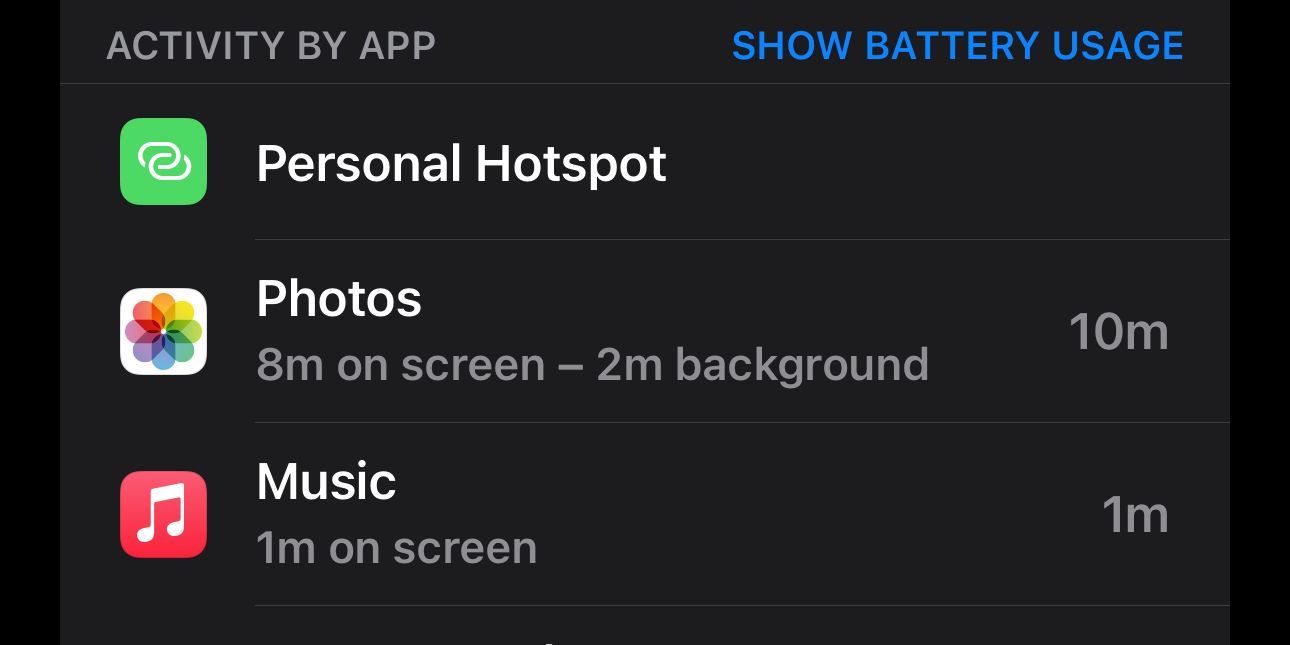
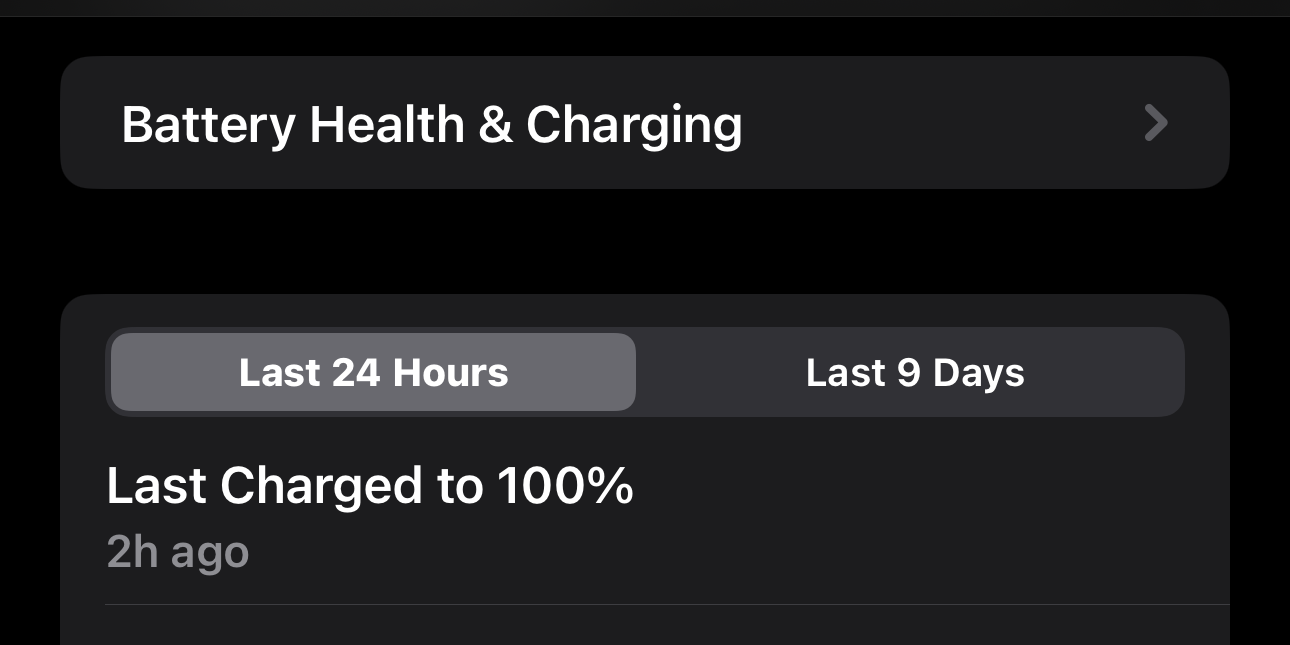
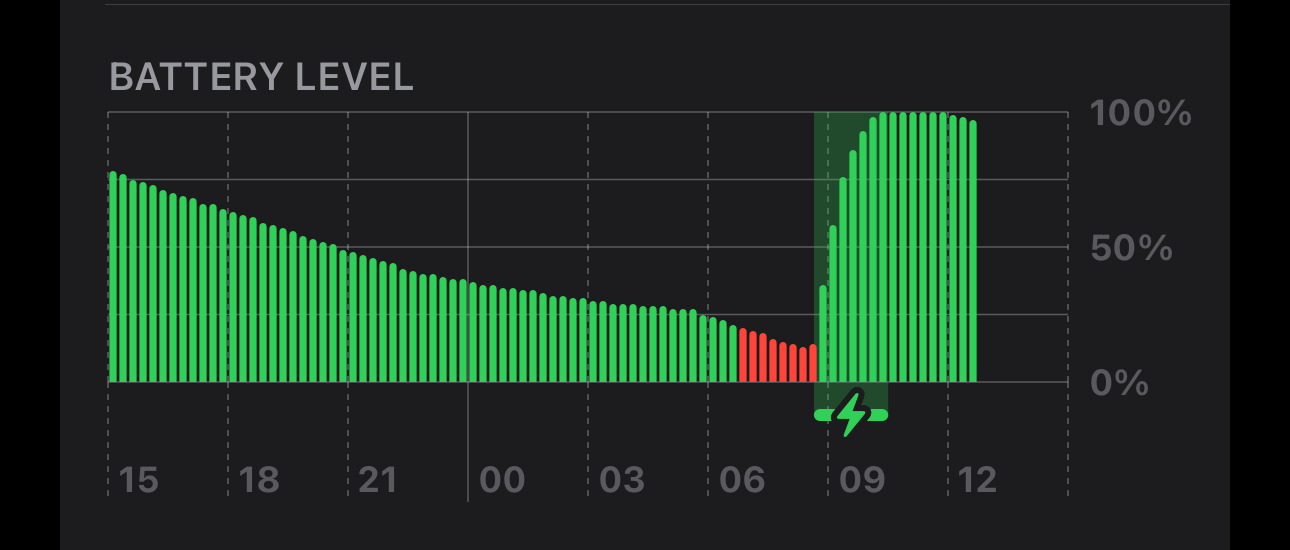
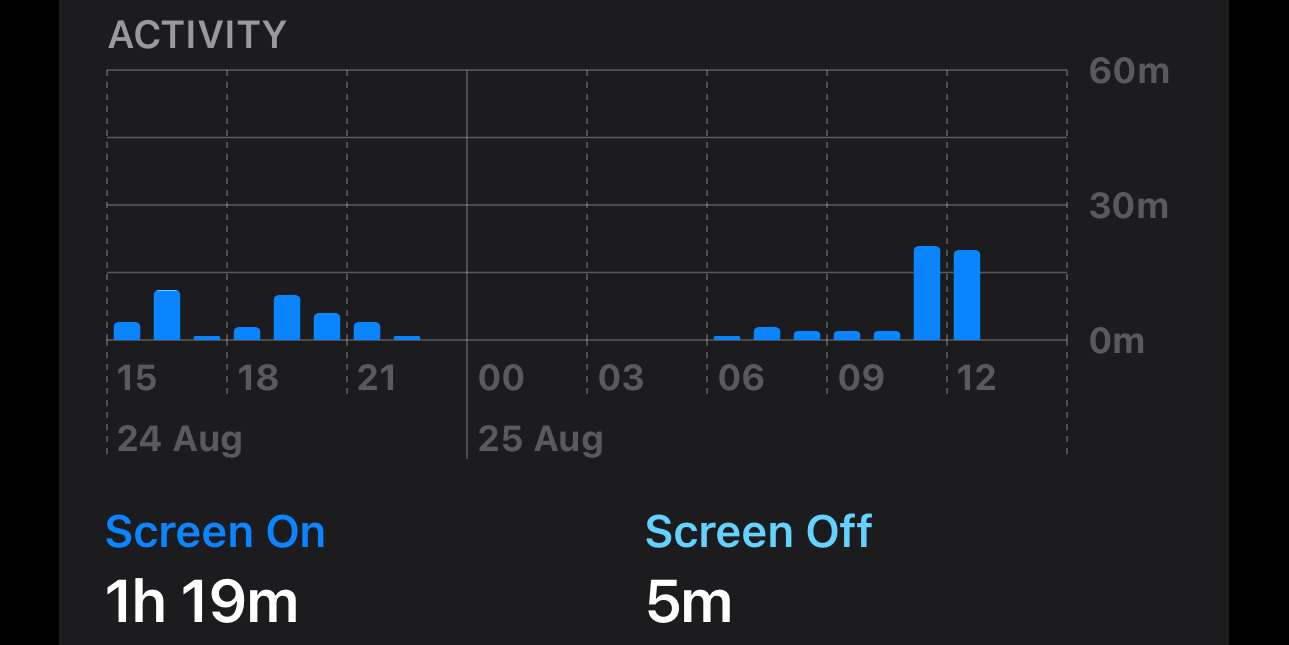
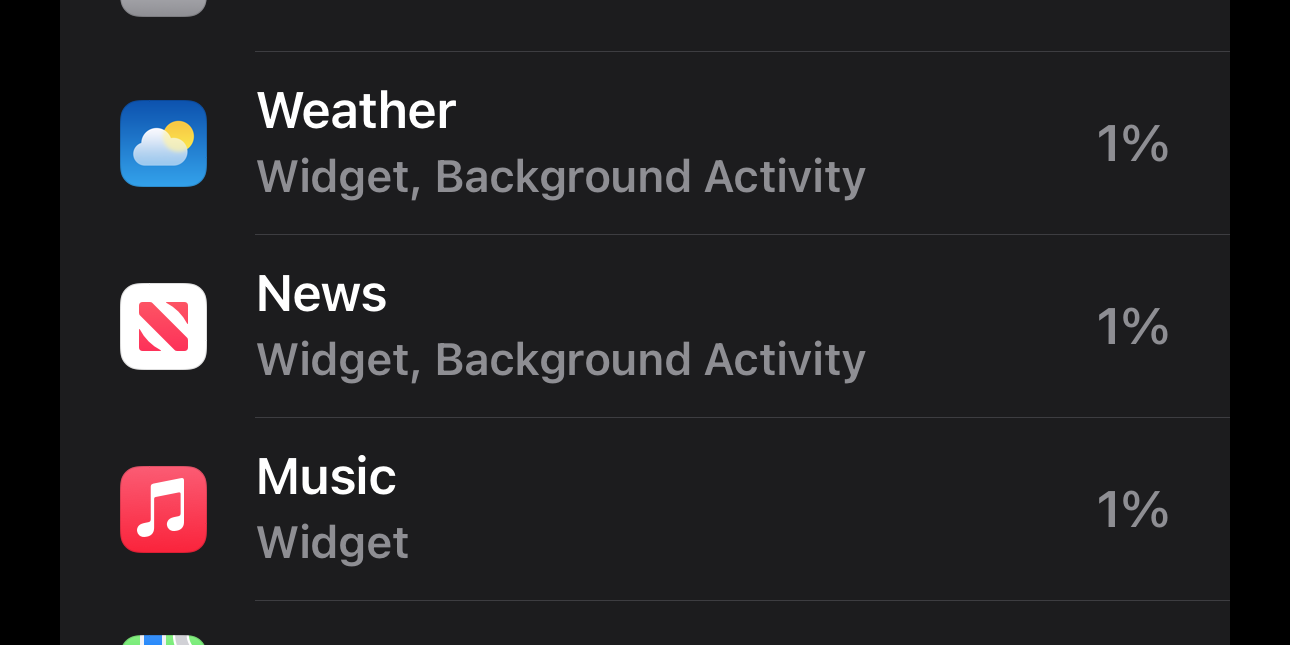
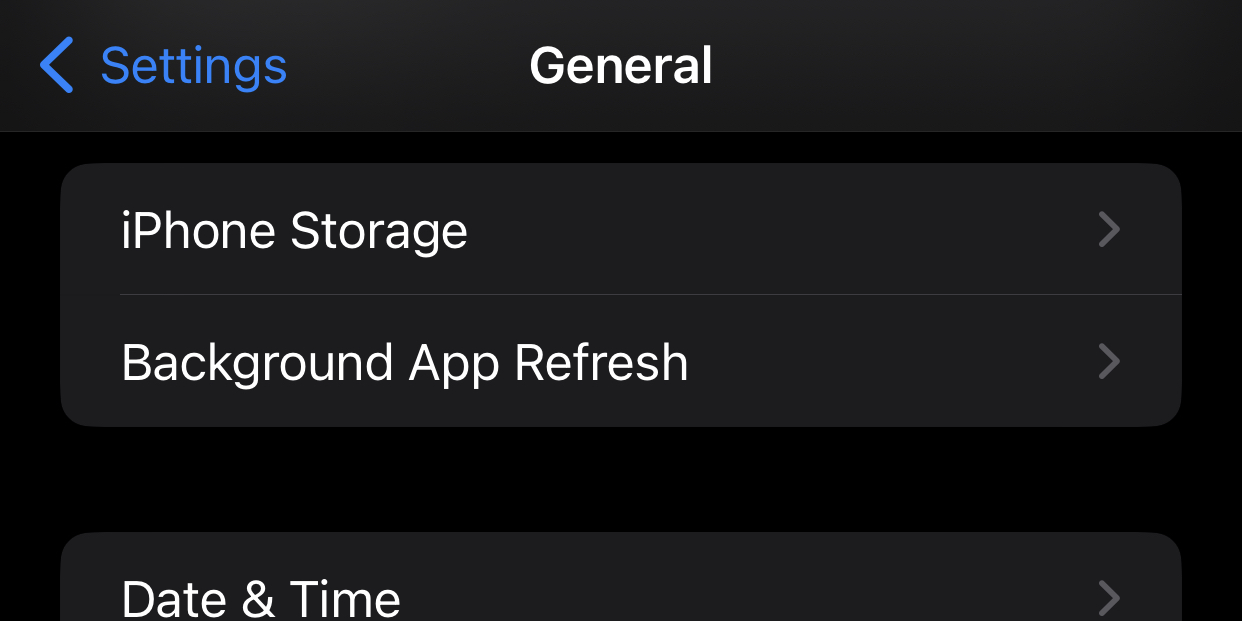
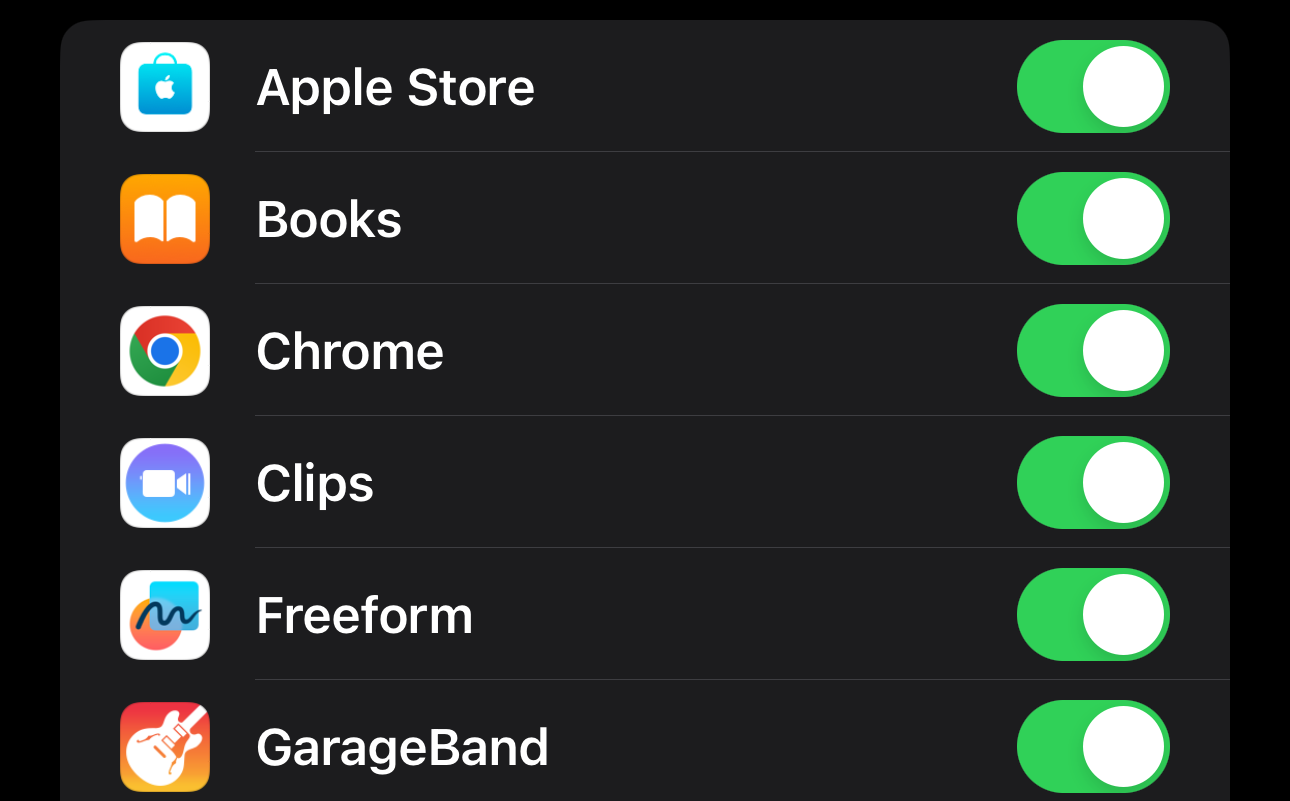
Leave A Comment?