Situatie
Google Assistant voice commands for your smarthome work best if your devices are in groups (Google calls these groups “rooms”). Skipping this step during setup makes using your devices harder. Here’s how to create rooms and add devices to them.
Solutie
Rooms Make Voice Commands Easier
With your smarthome devices associated with rooms, Google will let you accomplish more in fewer words. Rather than tell it “turn off living room light 1, turn off living room light 2, turn off living room light 3” and so on, you name the room Living Room and then say “turn off the living room lights” to turn everything off at once.
Better yet, if the Google Home you are speaking to is physically in the same location as your smart lights, then you can add it to the same group as the lights. Then all you have to say is “turn off the lights” —Google Assistant will understand the association and turn off the correct lights.
How to Add New Devices to Rooms
To add a device to a room, open Google Assistant and tap the “Add” button.
Tap the “Set Up Device” option.
Tap “New Device” for any Google Home or Chrome Cast device, or tap “Have Something already set up?” for external devices like Philips Hue or Wink hub. For this example, we’re using the latter option.
In the Manage Accounts dialog, either scroll to the service to add or tap on the magnifying glass to type the name and search for it, for this example we’ll type Magic Home.
Tap on the Service, then provide account details. If this process seems to hang, try tapping on the three dots in the upper right-hand corner and opening it in your browser instead.
Tap any devices found, then tap the “Add To A Room” option.
Tap the appropriate room name and then tap “Next.” If necessary, scroll to the bottom, where you’ll see a “Custom Room” option that lets you create a name.
You’re all done. Your device will now be associated with a room.
How to Add Existing Devices to Rooms
Open the Google Assistant app and scroll down to find a list of devices not in rooms. Tap on any device to add it to a room.
Tap on “Add to a room” at the bottom of the screen.
Choose the appropriate Home location. You’ll probably just have a single home, so tap it and then tap the “Next” button.
Next, tap “Move Device.”
If you have more than one account associated with your “home” (for families, etc.), they’ll all have access to the device. If you ever move the device to a new home, all members will lose that access. Google is trying to make that clear with the “Affects access for home members” message. It’s something to keep in mind with a family setup.
Tap the Room with which you want to associate the device and then tap “Next.”
If you don’t see a room label you like, scroll to the bottom of the room choices. Tap the “Custom Room” option, provide a label you like, and then tap “Next.”
If you have a Google Home device, adding it to the same room will give you easier control of those lights. When a Google Home is associated with the same room as smart lights then you can say, “Hey Google, Turn on the lights” to turn them on. This of course only makes sense to do if the lights and Google home are physically located in the same room.
Grouping your devices in rooms means you can control those rooms by referring to them. If you have grouped devices in a room labeled “bedroom” you can say “Hey Google, turn off the bedroom” or “turn off the bedroom lights” even when the Google Home is located elsewhere in the house.
Keeping devices grouped in rooms will not only keep your Google Assistant app better organized but will make working with those devices easier. If you have three lights in one room, it’s much easier to say “Turn off the living room” than having to tell it to turn off each light in turn.


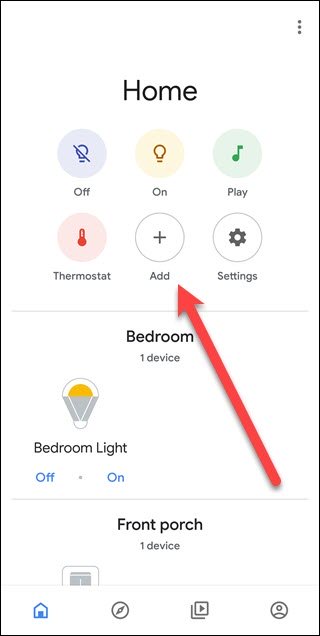

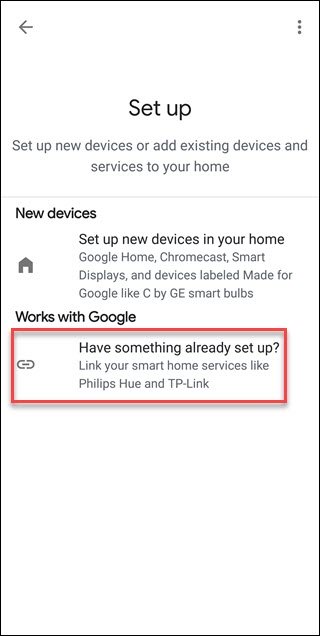


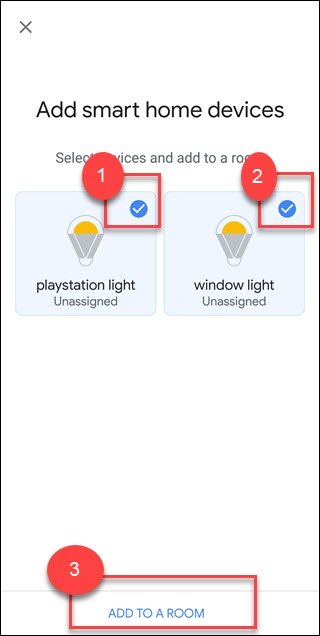


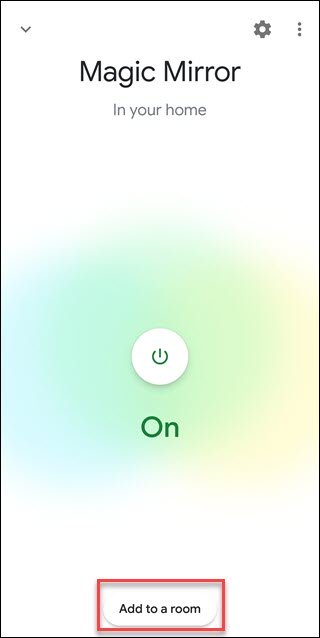

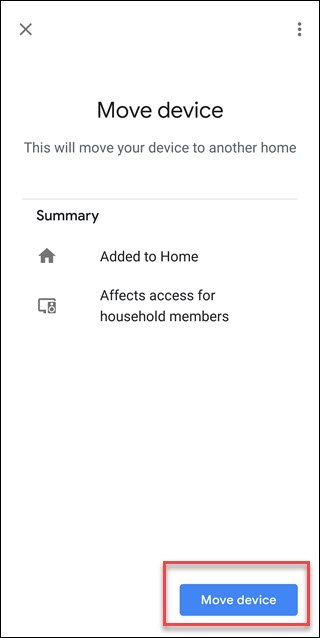
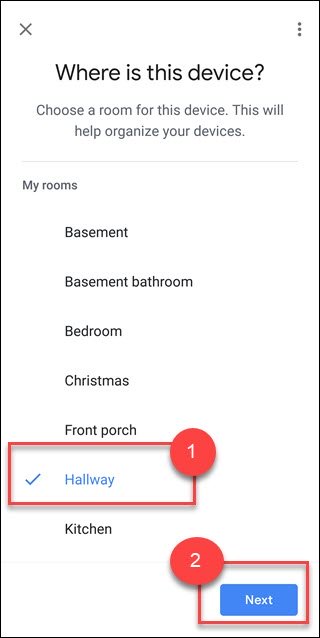
Leave A Comment?