Situatie
You should always check and make sure that your webcam works before an important video meeting. Here’s how to do it in Windows 10 and 11—and in some popular video-chatting apps, including Zoom, Google Meet, and Discord.
Solutie
Pasi de urmat
The easiest way to test your webcam is with the built-in camera application. Click on the Start button, type “camera”, and then click the Camera app.
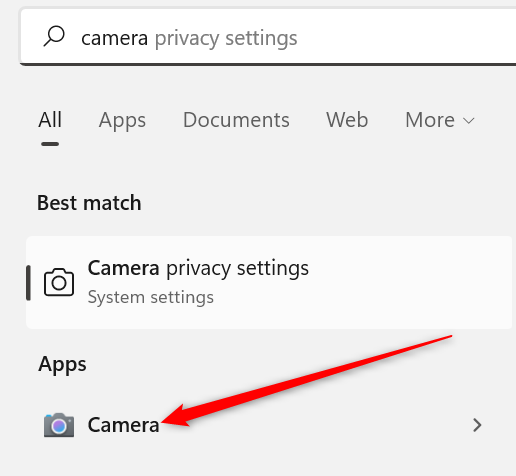
Most applications and browser-based video chat services include the ability to test your audio and video. Here are some basic instructions for some of the most popular options.
In Zoom, click the gear in the top-right corner of the screen.

Then, click “Video” on the left. If your webcam is working correctly, you should see yourself.

There are two places you can check your camera with Google Meet. The first is on the Google Meet home page. Click on the gear in the top right corner of the page.

Then, on the left-hand side, click “Video.” There will be a small video to the right side of the popup if your webcam is working correctly. Google also put the option to check your video directly on the meeting page. Once you’ve joined a meeting, click “Check your audio and video.”

In Slack, click on your profile icon in the top-right hand corner of slack, and then click “Preferences.”
Click “Audio & video” on the left-hand side bar.

To check your webcam in Skype, click on the three dots near the upper-left of Skype’s main page, and then click “Settings.”

Click on “Audio & video” on the left-hand side, under Settings.

On Discord, click on the small gear icon in the bottom left-hand corner of Discord.

Click “Voice and Video” on the left-hand side, then, in the middle, click “Test Video.”

If you want to troubleshoot, there are a few things that can result in your webcam not working. Fortunately, most of them are pretty easy to fix.
Webcams that plug into a USB port can come loose, or the USB port itself can be bad. Double-check that your webcam is securely plugged into a USB port. You should also try changing which port the webcam is plugged into — sometimes the USB port itself can be the problem. If you have a desktop PC with USB ports on the front or top of the case, try connecting to a USB port on the back of the computer.
Your webcam might require special software from the manufacturer to work correctly. The easiest way to find these is to go directly to the manufacturer’s website — driver downloads are usually found on the support page.
Windows limits programs’ access to your webcam and microphone to help protect your privacy and security. Normally this is excellent, but it can occasionally result in your webcam working in some programs and not others.
- To check your settings, click the Start button, type “Camera privacy settings” into the search bar, and hit Enter.
- Click the switches for “Camera access” and “Let desktop apps access your camera” if they’re set to off. Then look through the list of applications and make sure that the program you’re trying to use has been set to “On.”

While you’re here, you should double check your microphone settings. Click the back arrow in the very top left-hand corner of the window. Then, scroll down until you see “Microphone” and click it.

The controls for the microphone are exactly like the camera. Make sure enable access for the program you’re trying to use.
Your browser also has security measures in place to prevent websites from accessing your microphone and camera without permission. Normally a website will prompt you when it is trying to access your webcam or microphone. Each browser is a little different, but they all look similar to the one below.

If you don’t see something like that, you’ll need to check your browser’s privacy settings. Click the three dots or three bars in the top right of your browser and go to Settings. Then look for a “Privacy” menu. The controls for webcam and microphone access are there in most browsers.

Leave A Comment?