Situatie
Cand intalati pentru prima data Windows 10, Microsoft va incerca sa grabeasca procesul cu “Express Settings”. Va recomandam sa va luati putin timp si sa parcurgeti instalarea personalizata.
Solutie
Pasi de urmat
Acest proces de instalare a fost introdus incepand cu Windows 8, si din experienta noastra majoritatea utilizatorilor vor alege metoda mai usoara. Sunt totusi cateva elemente de confidentialitate foarte importante la care ar trebui sa fiti atent.
Cand vedeti fereastra de configurare care afiseaza “Get going fast”, ar trebui sa dati click pe “Cutomize settings”(Personalizare setari), in loc de “Use Express Settings”(Folositi setarile Express).
Prima fereastra se refera la Personalizare si Locatie, pe cea din urma am discutat-o mai detaliat.
Va avertizam ca dezactivand multe dintre aceste setari probabil veti reduce experienta Windows 10, sau cel putin experienta intentionata de Microsoft. Acestea fiind zise, sa privim mai atent la tipurile de informatie pe care le inregistrati daca acceptati setarile implicite.
Personalizare si Locatie
In primul rand, cu setarile personalizate sunteti de acord sa trimiteti la Microsoft contacte si detalii calendaristice precum si alte date asociate introduse prin vorbire, tastare sau marcaje. Aceste date sunt stocate pe cloud, cu scopul de a putea fi copiate si pentru alte instalari Windows 10 cand va folositi contul Microsoft.
Sunteti de asemenea de acord sa trimiteti datele tastate si marcate pentru a imbunatati optiunea de recunoastere si sugestii, si in cele din urma, permiteti aplicatiilor sa va foloseasca ID-ul de publicitate pentru “experiente intre aplicatii”(experience across apps).
Pentru toate acestea noi selectam “Off”.
In ceea ce priveste locatia, daca computerul va este in permanenta pe birou, sau nu ati avut niciodata nevoia sa va trimiteti locatia la Microsoft, atunci puteti cu siguranta sa dezactivati si aceasta optiune. Puteti oricand sa reveniti si sa o porniti din nou daca devine o problema de utilizare.
Browser si Protectie, Conectivitate si Setarile rapoartelor de eroare
Urmatoarea fereastra se ocupa cu browser-ul si setarile de protectie, dar si cu conectivitatea si rapoartele de eroare. Probabil este o idee buna sa lasati deschis SmartScreen devreme ce este proiectat sa protejeze utilizatorii impotriva continutului si descarcarilor daunatoare, desi SmartScreen va functiona doar cu noul browser Edge.
Puteti lasa activata si optiunea de prezicere pagina daca doriti, dar va amintim din nou ca va functiona doar cu noul Edge browser, deci daca folositi Chrome sau Firefox, setarile nu se aplica. Noi folosim alt browser, prin urmare am inchis optiunea.
Dintre ultimile trei optiuni, doua vizeaza conctarea la retele, consideram ca ar trebui neaparat sa inchideti conectarea automata la hotspoturile valabile si retele comune.
Ultima optiune “trimiteti eroare si diagnosticare la Microsoft” e la latitudinea dumneavoastra. Daca nu doriti sa impartasiti astfel de informatii cu ei, atunci dezactivarea optiunii nu va va afecta cu nimic sistemul.
Dezactivarea ulterioara a acestor optiuni
Daca ati ales setarile express si vreti sa dezactivati cateva sau toate setarile, nu e totul pierdut. Inca puteti sa intrati in setari si sa le schimbati.
Dezactivati prima optiune din Personalize Settings, trebuie sa deschideti optiunea Privacy group din Setari, si apoi “Speech, inking, & typing”.
Dati click sau apasati pe “Stop getting to know me”.
Pentru a opri optiunile “advertisig ID” si “send typing and inking data”, va trebui sa intrati in sectiunea General privacy. Tot aici veti gasi si optiunea sa dezactivati sau sa porniti filtrul SmartScreen.
Setarile de locatie pot fi dezactivate din sectiunea “Location”.
Acele setari de conectivitate pot fi ajustate ulterior deschizand setarile “Network & Internet”.
Apasati sau dati click pe “Wi-fi”, apoi, daca este necesar, derulati pana la “Manage Wi-fi Settings”.
Dezactivati optiunile aratate in screenshot-ul de mai jos.
In final, mai este un singur element in setarile de confidentialitate numit “Feedback&Diagnostics”, unde puteti ajusta ultima optiune din instalarea personalizata.
Cu aceasta, veti fi dezactivat tot ce a fost pornit de instalarea rapida. Va indemnam sa fiti foarte atent si la alte lucruri din setarile de confidentialitate, vom arunca o privire si asupra lor in urmatorul articol.
Daca tocmai va instalati Windows 10, faceti-va o favoare si folositi instalarea personalizata. Exista mari sanse sa vreti sa dezactivati macar cateva elemente.

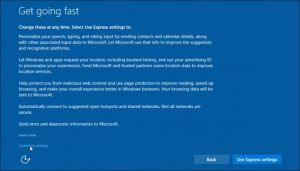
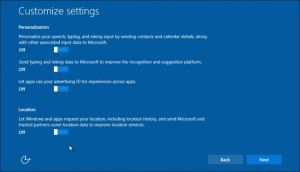
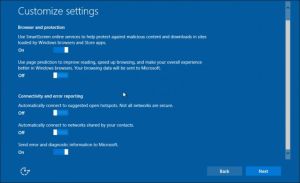
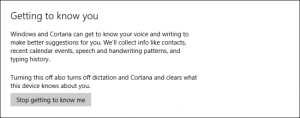
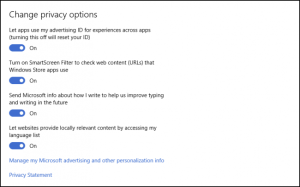
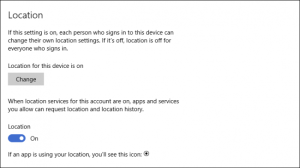
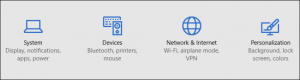
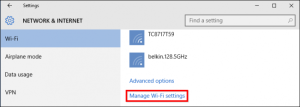
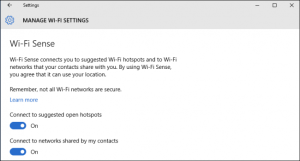
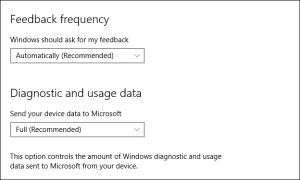
Leave a Reply to Anonymous × Cancel Reply