Situatie
It can be frustrating when you’re trying to use your Samsung Galaxy smartphone but realize your Wi-Fi signal is poor. You might not be able to change your network, but you don’t always have to move, either, because there are some built-in features on Samsung phones that can improve your Wi-Fi signal.
Some of these settings will require you to enable the developer options on your Android phone first. Make sure to do that before you proceed.
Solutie
There are a number of hidden tricks that Samsung smartphones can use to try and save battery power without sacrificing performance. One of them is Wi-Fi scan throttling. This reduces battery drain and improves network performance as a result of reducing unnecessary Wi-Fi signals.
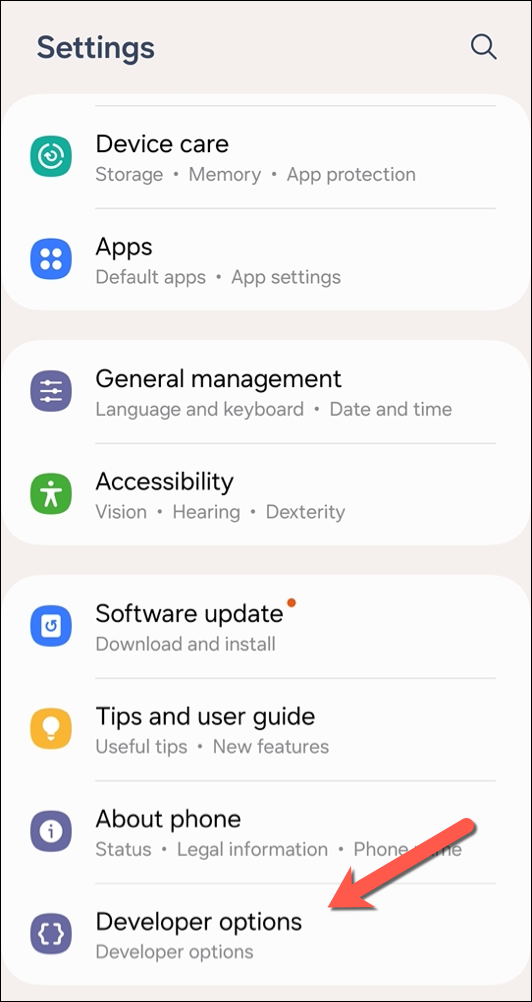
To enable this feature, open the Settings menu on your Samsung Galaxy smartphone. From there, tap “Developer Options” at the bottom. Scroll through the list of options, then tap the “Wi-Fi Scan Throttling” slider to enable the feature.
Disable (or Enable) Wi-Fi Safe Mode
There isn’t a lot of information about this feature, but another setting hidden in the developer options menu is Wi-Fi safe mode. According to reports online, if your network broadcasts on multiple Wi-Fi bands (like 2.4Ghz and 5Ghz), it’ll switch to whichever has the best signal to provide a more stable connection, even if it reduces your speed.
To enable this feature, open up the Settings app and tap “Developer Options” at the bottom. Next, tap the “Wi-Fi Safe Mode” slider to enable the setting.
Set Your Wi-Fi Hotspot to 5Ghz or 6GHz
In a congested area like a coffee shop or an airport, too many 2.4GHz Wi-Fi networks can leave your mobile hotspot seeming a little slower than usual. It’s a good idea to switch your mobile hotspot to use a 5GHz or 6GHz band instead, as these are much less likely to be congested. Your Samsung Galaxy device will need to be recent enough to include support for Wi-fi 6E and later, however.
To do this, open the Settings menu and tap Connections > Mobile Hotspot and Tethering > Mobile Hotspot. Tap the “Band” option, then use the slider to move towards the “Performance” section on the right, before tapping the “Save” button. Choosing the third or fourth point on the right will select 5GHz or 6GHz networking for your devices.
Remember, however, that not every device will support 5Ghz or 6GHz Wi-Fi. If it doesn’t, you can choose the second option, which will allow you to connect both 2.4GHz and 5GHz devices (but not 6GHz).
Disable (or Enable) Wi-Fi Power Saving
Samsung Galaxy devices can monitor your Wi-Fi network and adjust the connection to try and reduce demand. Reduced demand means reduced power consumption and should mean your battery life is increased. It’s a good idea to switch this feature on to help with your battery life, but if your Wi-Fi performance is affected, you can easily switch the feature off.
To enable (or disable) this feature, open the Settings app, then tap Connections > Wi-Fi. Tap the three-dots menu icon in the top-right, then select the “Intelligent Wi-Fi” option. In the Intelligent Wi-Fi menu, tap the slider next to the “Wi-Fi Power Saving Mode” option to switch it on or off.
Prioritize Real-Time Data for Wi-Fi Connections
Some Wi-Fi traffic is more important than others. If you’re streaming from Netflix, playing an online game, or speaking on a video call, that data is going to need higher priority as it takes up more bandwidth. To help with this, Samsung phones have a setting that you can use to prioritize this traffic. Background tasks, like email notifications, will still work, but won’t have priority.
Open the Settings app first to enable this feature. From there, tap Connections > Wi-Fi. Tap the three-dots menu icon in the top-right corner, then tap the “Intelligent Wi-Fi” option. Make sure to tap the “Prioritize Real-Time Data” slider to enable the feature.
Automatically Sort Wi-Fi Networks by Strength in Settings
This isn’t a feature that is enabled by default, but, in my opinion, it should be. You can set the Wi-Fi networks detected by your phone to sort with the strongest first automatically, but you’ll need to enable another secret menu—the Connectivity Labs menu.
To access this menu, open Settings, then tap Connections > Wi-Fi. Tap the three-dots menu icon in the top-right, then tap the “Intelligent Wi-Fi” option. Scroll to the bottom, then tap the “Intelligent Wi-Fi” item (with a number underneath it) at least five times to reveal a new “Connectivity Labs” option underneath, which you should then select.
From there, scroll to the “Customize Wi-Fi List Settings” option and tap it. In the “Customize Wi-Fi List Settings” menu, tap the “Sort By” option, then select “RSSI” as the preferred choice.
RSSI stands for Received Signal Strength Indicator, and it’s the value of strength given to the network from your device’s current position, usually between 0 and 60 or 0 to 255. RSSI is a bit unreliable as a value in itself because it isn’t standardized, so it’s usually converted by manufacturers into decibel milliwatts (dBm). This value is usually between -30 dBm and -90 dBm, where -30 dBm is the absolute best and -90 dBm is the worst. -60 dBm or less is a good position to be in.
Once you’ve made this change, head back to the Wi-Fi connection menu. The strongest Wi-Fi signal your device can pick up will appear first. You won’t see the RSSI value itself, but you can enable this by opening Settings > Developer Options and tapping the “Enable Wi-Fi Verbose Logging” option.

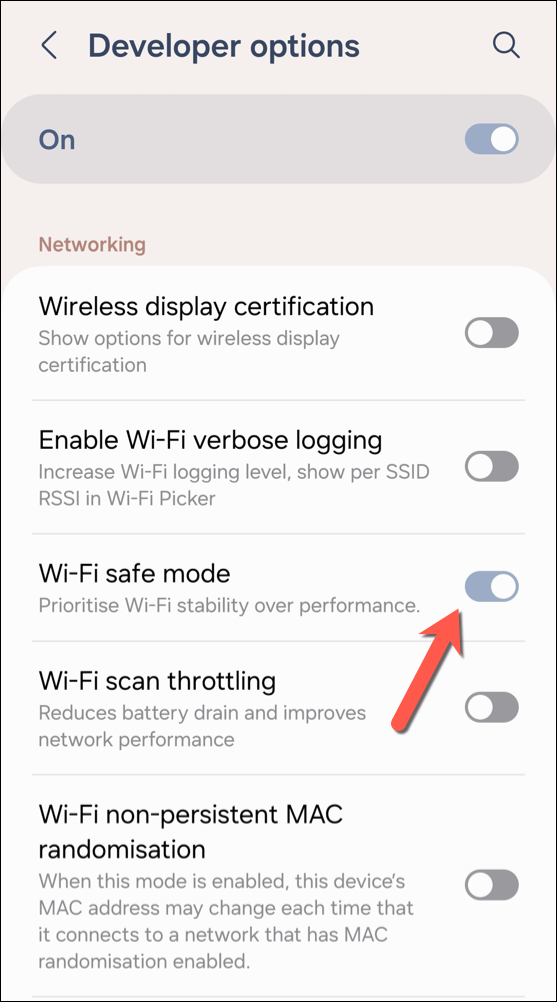
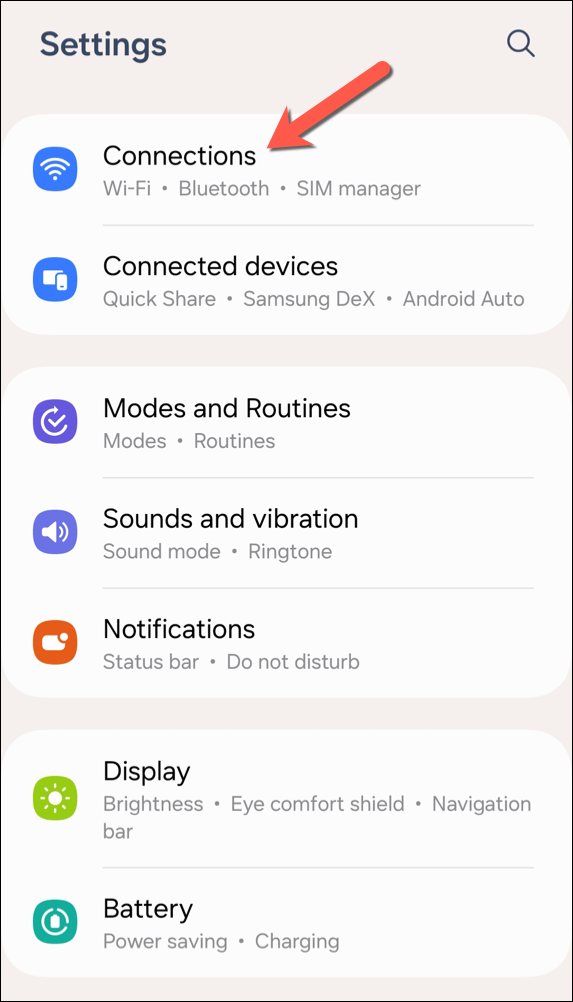
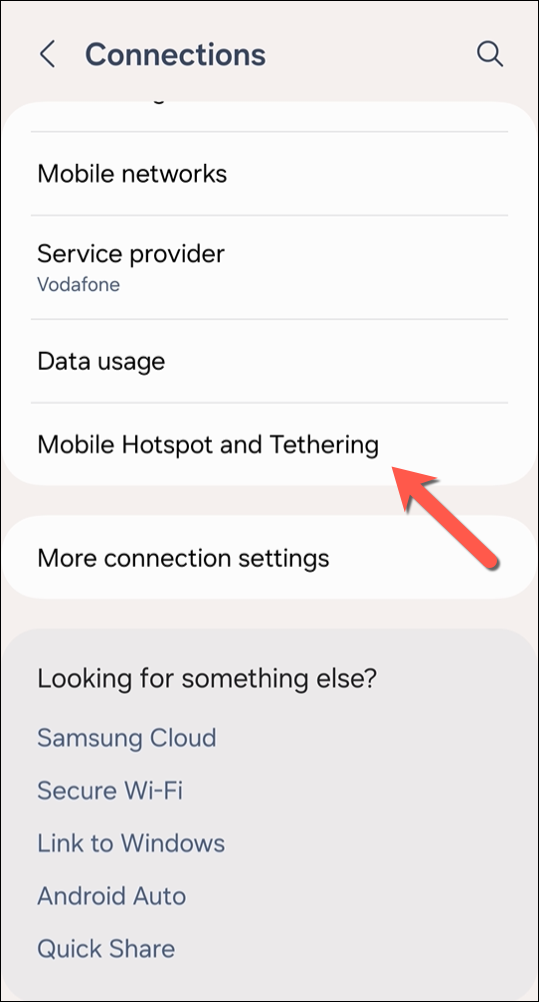
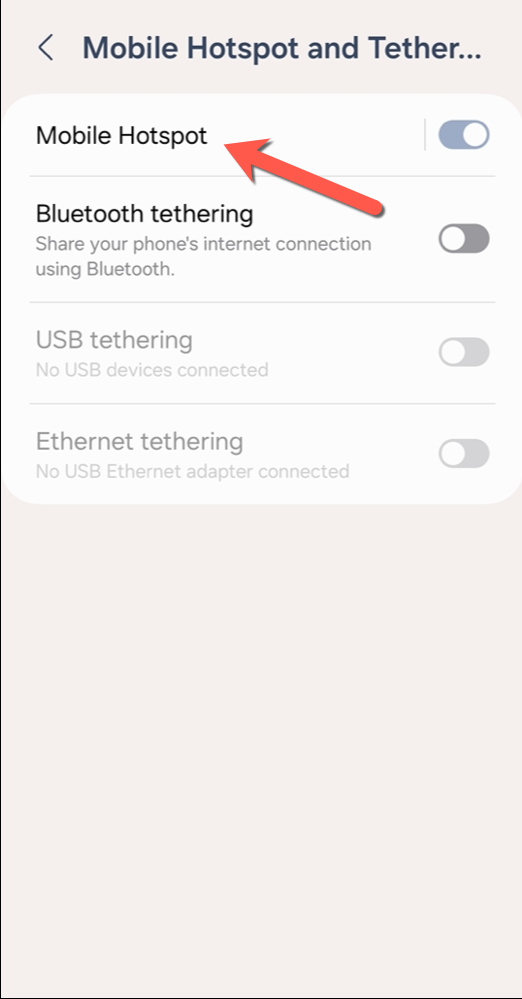
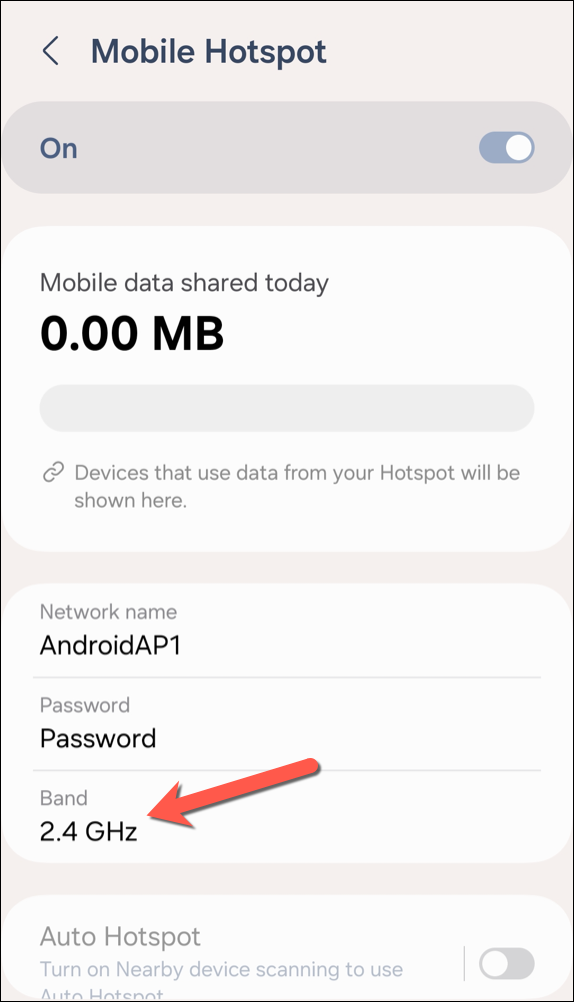
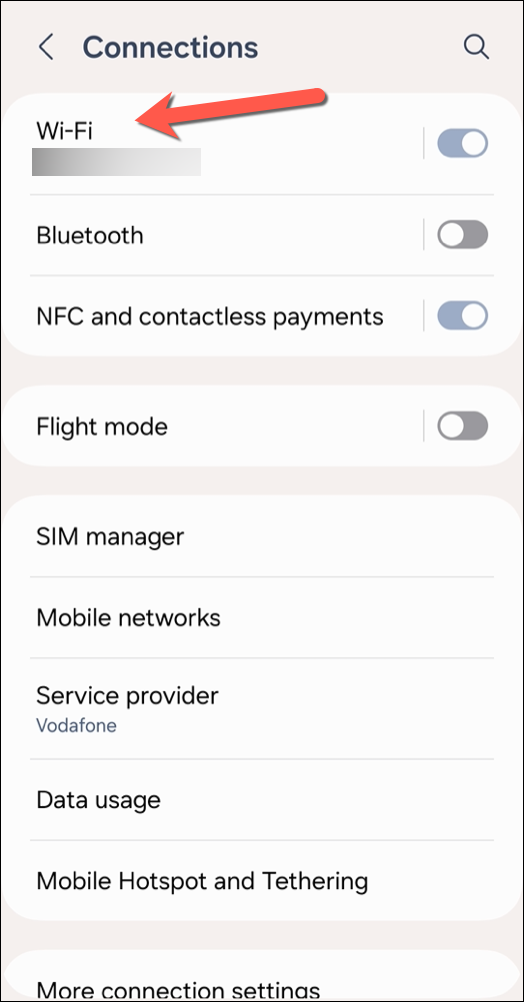
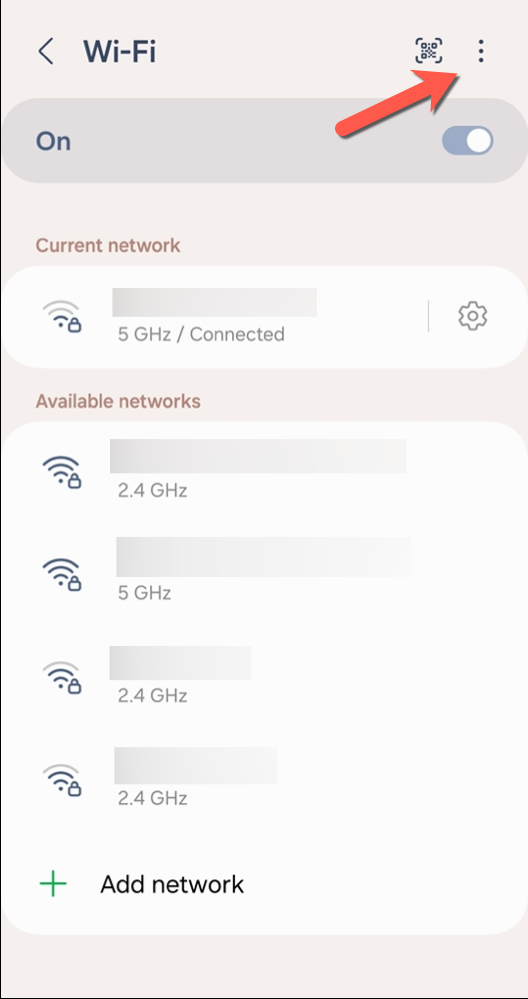
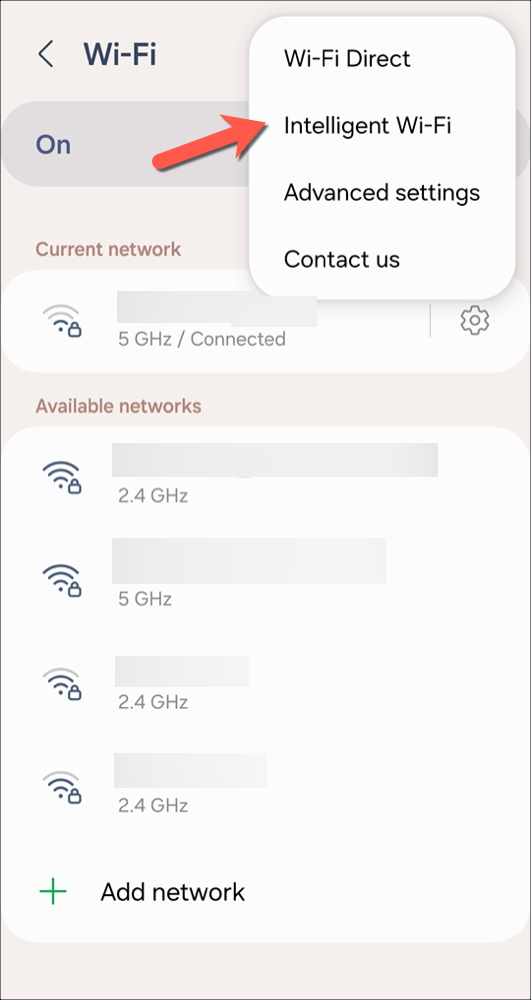
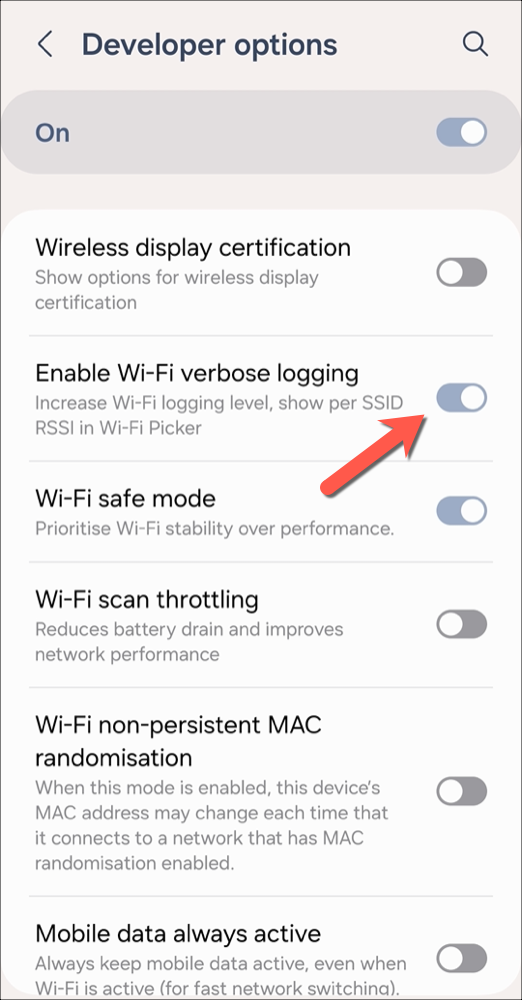
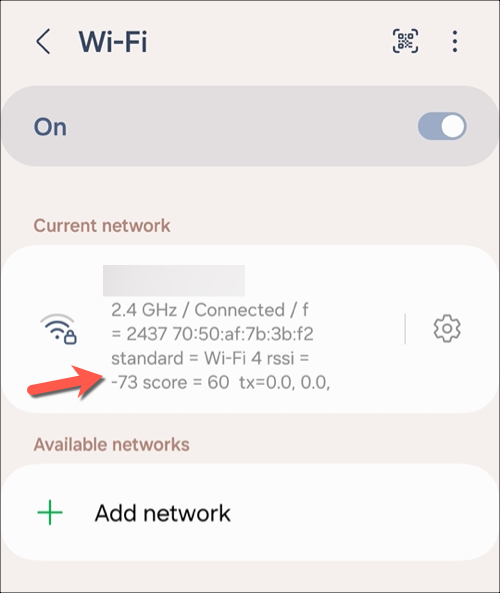
Leave A Comment?