Situatie
Ați făcut recent upgrade la Windows 11 și ați observat că unitatea de rețea a hărții lipsește în File Explorer? Ei bine, driverele de rețea mapate nu sunt întotdeauna consecvente și au încetat să funcționeze din multe motive diferite.
Solutie
Pasi de urmat
Show Hidden Items in File Explorer
Prin vizualizarea conținutului ascuns, utilizatorii pot identifica și corecta orice erori sau probleme care ar putea împiedica apariția unității de rețea. În plus, vizualizarea elementelor ascunse poate dezvălui orice fișiere sau foldere lipsă care trebuie să fie prezente pentru ca unitatea de rețea să fie văzută. Urmați instrucțiunile de mai jos pentru a afișa toate elementele ascunse în File Explorer.
– Apăsați simultan tastele Windows și E pentru a deschide File Explorer.
– Acum, accesați fila Vizualizare și faceți clic pe Afișare și acum apăsați pe Elementele ascunse
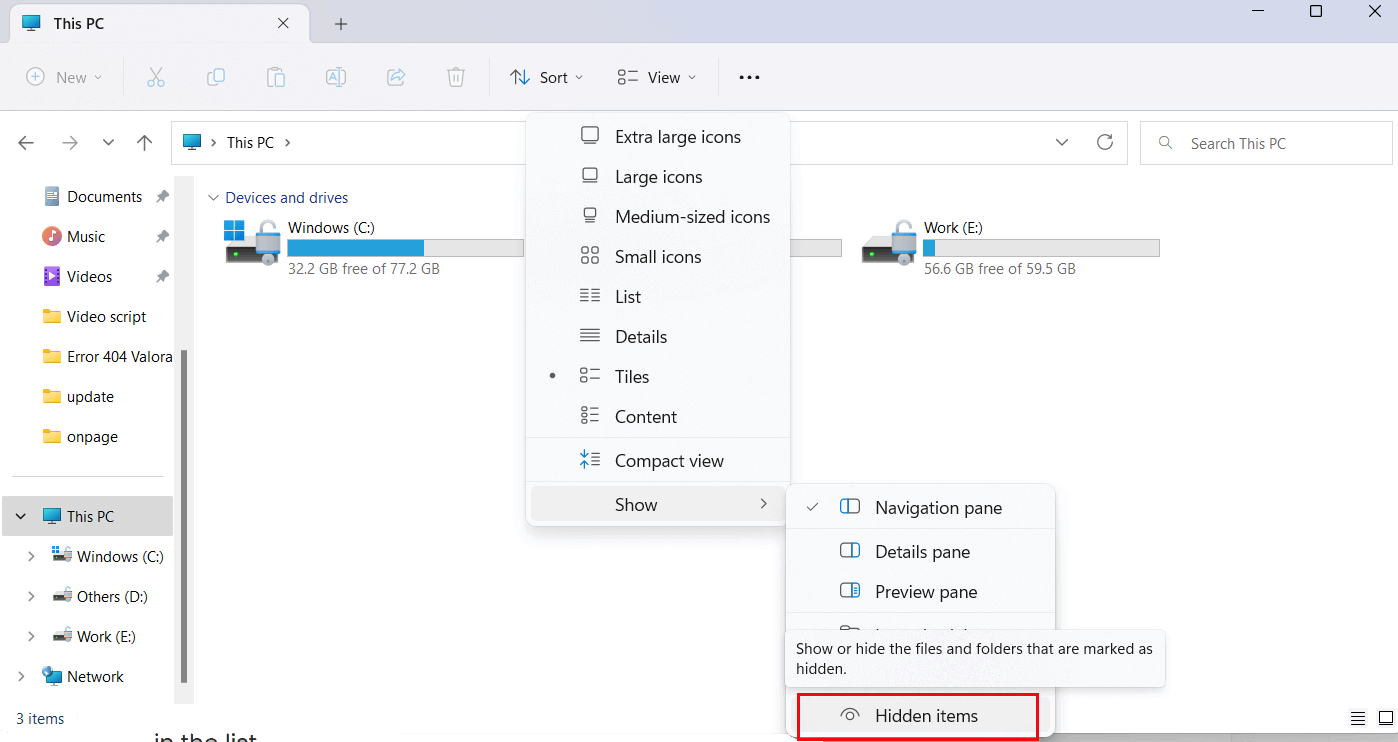
– Toate elementele ascunse vor fi afișate pe ecran. Verificați dacă unitatea de rețea apare în listă.
Run the System File Checker/DISM
Efectuarea unei scanări System File Checker (SFC) sau Deployment Image Service and Management (DISM) pentru a detecta și repara fișierele de sistem corupte sau componentele lipsă și înlocuirea lor cu versiuni sănătoase.
În plus, DISM poate repara fișierele de imagine Windows și poate ajuta la restaurarea oricăror componente ale sistemului care ar putea împiedica funcționarea corectă a unității de rețea Map.
– Apăsați tastele Windows + R pentru a lansa caseta de dialog Run.
– Acum, în caseta Run, tastați cmd și apăsați Enter.
– Odată ce linia de comandă se deschide, tastați sfc/scannow și apăsați Enter.

– Așteptați până la finalizarea procesului de scanare SFC. Durează aproximativ 15 minute.
– Odată ce procesul de scanare este finalizat, verificați dacă problema este rezolvată. Dacă încă vă confruntați cu eroarea, atunci executați comanda DISM în promptul de comandă.
– Deschideți din nou linia de comandă și tastați dism /online /cleanup-image /restorehealth și apăsați Enter

– Așteptați până la finalizarea procesului de scanare DISM.
– Durează aproximativ 30 de minute.
– Verificați dacă problema este rezolvată acum după repornirea sistemului.
Configure Proxy and SMB to Recognize the Network Drive
Proxy și SMB sunt ambele protocoale importante folosite pentru a accesa resursele rețelei. Configurarea lor corectă poate ajuta la rezolvarea problemelor legate de unitatea de rețea de pe computer. Proxy este folosit pentru a controla accesul la internet, în timp ce SMB este folosit pentru a partaja fișiere și imprimante într-o rețea.
Prin configurarea corectă a ambelor protocoale, rețeaua va putea accesa resursele de rețea de care are nevoie pentru a localiza unitatea lipsă.
Urmați acești pași pentru a configura proxy-ul și SMB (protocolul Server Message Block) pe computer.
– Deschideți Setări pe computer și navigați la Rețea și Internet.
– Apoi, faceți click pe Proxy pentru a-l activa.
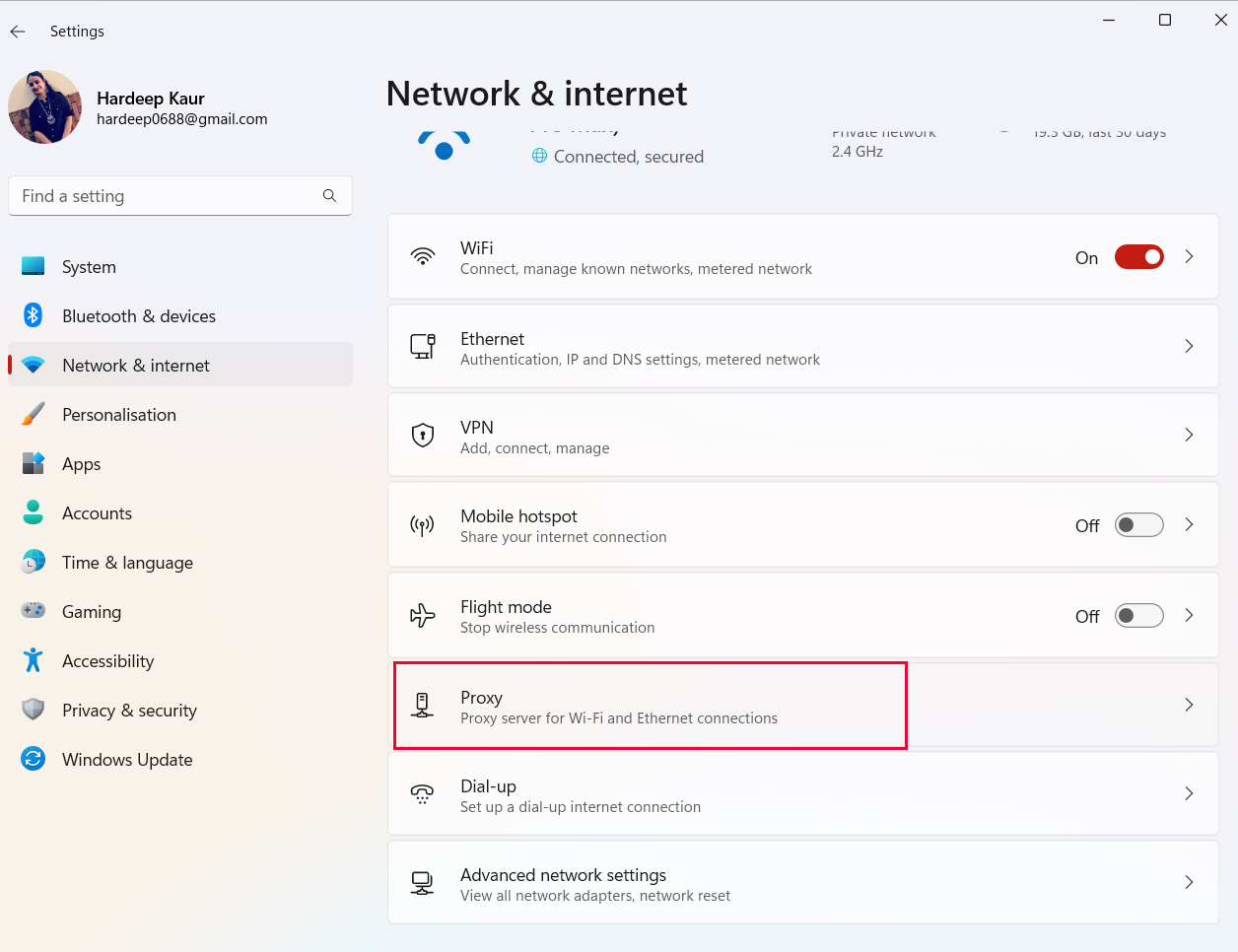
– Acum, căutați programe și funcții de tip casetă.
– Apoi, faceți clic pe Activați sau dezactivați funcțiile Windows pentru a lansa funcțiile Windows.
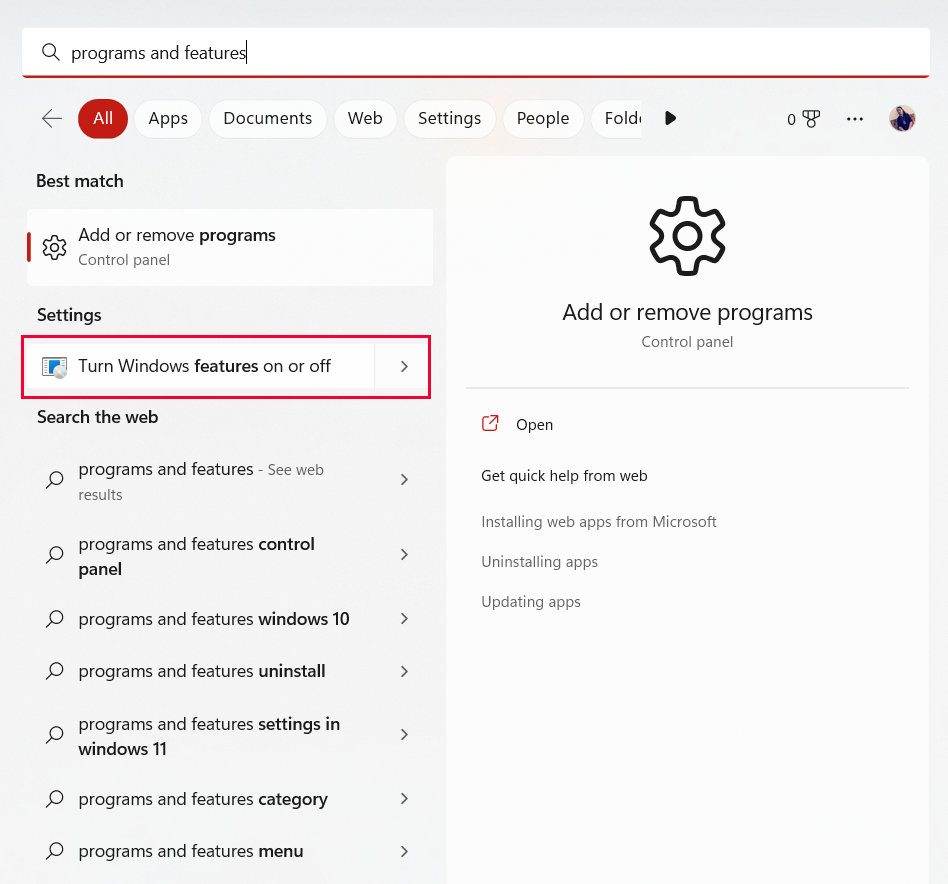
– Derulați în jos lista și găsiți caracteristicile care încep cu SMB. Asigurați-vă că toate folderele SMB sunt verificate.
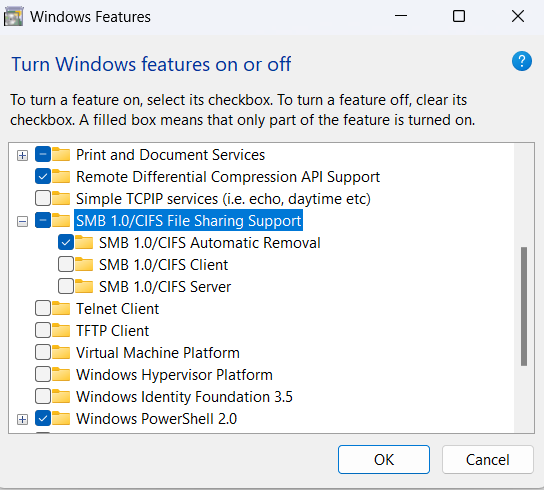
– Apoi, faceți click pe OK.
– Reporniți computerul pentru a salva modificările și verificați dacă problema este rezolvată acum sau nu.
Map a Network Drive with Command Prompt
Acest lucru vă permite să specificați o unitate țintă și calea către resursa de rețea pe care doriți să o accesați. Și vă ajută să vă conectați la resursa de rețea fără a fi nevoie să răsfoiți manual rețeaua de fiecare dată. În plus, poate ajuta la remedierea oricăror probleme de conexiune care pot exista, cum ar fi acreditări incorecte, nume de server incorecte și căi incorecte.
În plus, maparea unei unități de rețea cu promptul de comandă vă permite să accesați și să gestionați cu ușurință resursele de rețea din linia de comandă. Acest lucru poate economisi timp enorm pentru utilizatorii care trebuie să acceseze și să gestioneze mai multe resurse de rețea.
– Apăsați caseta de căutare, tastați cmd.
– Acum, deschideți linia de comandă și tastați comanda dată și apăsați Enter. Această comandă va mapa folderul partajat la Z: și puteți accesa unitatea de rețea în File Explorer.
net use z: \\remote_ip\shared_folder /persistent:yes
Manually Update your Drivers
Driverele învechite pot cauza diverse probleme, cum ar fi probleme de rețea și compatibilitate. Prin actualizarea driverelor, vă veți asigura că sistemul este optimizat pentru cea mai recentă versiune de Windows și veți permite ca serviciile aferente să funcționeze corect.
Urmați acești pași pentru a actualiza driverele de pe computer.
– Apăsați tasta Windows și tastați Manager dispozitive.
– Apoi, atingeți Deschide pentru al lansa. Faceți dublu clic pe drivere, verificați dacă driverele au nevoie de actualizări și notați-le.
– Apoi, accesați site-ul web al producătorului și descărcați driverul care se potrivește cu specificațiile sistemului dvs.
a. Intel
b. AMD
c. NVIDIA
– Fișierele .exe vor fi descărcate pe computer. Rulați fișierele făcând dublu click pe ele pentru a instala driverele.
Update Windows Operating System
– Apăsați simultan tastele Windows + I pentru a vă lansa Setările.
– Faceți click pe opțiunea Windows Update din panoul din stânga.
– Accesați ecranul din dreapta și faceți clic pe Verificați actualizări.
– Dacă găsiți o actualizare disponibilă, faceți clic pe opțiunea Instalați acum pentru a actualiza la noua versiune.
– Dacă sistemul de operare Windows 11 este deja actualizat, veți primi că sunteți la zi
– După actualizarea dispozitivului, reporniți computerul și verificați dacă problemele cu driverul de rețea de hartă sunt rezolvate pe sistemul dvs.

Leave A Comment?