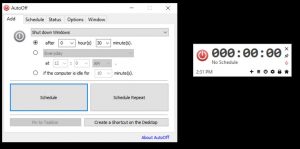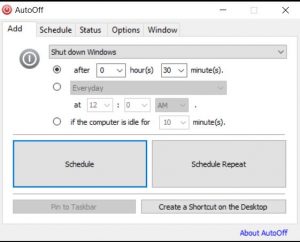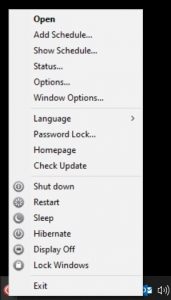Soluții
Opriti, reporniti computerul sau rulati automat orice program cu ajutorul programului AutoOff
Daca doriti ca un program sa indeplineasca functii de baza, cum ar fi oprirea, repornirea computerului sau rularea oricarui program intr-un program, poate va intereseaza AutoOff.
Programul nu este portabil. Este nevoie de aproximativ 1,2 MB de spatiu pe disc atunci cand este instalat.
AutoOff functioneaza din sistem. Faceti clic stanga si apare o fereastra pop-up mica. Afiseaza un cronometru mare si cateva butoane. Butonul X din coltul din dreapta sus inchide fereastra, pictograma din activeaza modul mereu pornit, iar pictograma-picatura schimba culoarea interfetei. Exista multe teme disponibile, faceti click pe pictograma picatura pentru a schimba culoarea.
Fereastra AutoOff spune „Fara programare”. Sa adaugam una folosind butonul +. O fereastra mai mare apare, acesta este programatorul incorporat al programului. Are cinci taburi.
Tabul „Adaugare” va permite sa setati programe. Utilizati meniul derulant pentru a selecta acțiunea dorita. Optiunile disponibile sunt: Shut Down, Restart, Sleep, Hibernate, Display Off, Display On, Lock, Show an Alarm Message, Run a Program si Terminate a Program.
Apoi, setati momentul in care ar trebui sa se declanseze actiunea. Poate fi configurat sa functioneze dupa X ore și Y minute sau la o anumita ora sau daca computerul este inactiv pentru N numar de minute. AutoOff accepta declansatoarele recurente care pot functiona zilnic, intr-o anumita zi a saptamanii sau o data specifica a lunii.
Faceți click pe programare pentru a salva setarile. Fereastra pop-up va afisa un cronometru si actiunea va fi declansata atunci cand numaratoarea inversa se sfarseste. „Schedule repeat” stabileste o sarcina recurenta. Toate sarcinile care au fost configurate sunt afisate sub fila „Schedule”. Singura modalitate de a opri o programare este facand click pe butonul de stergere din aceasta fila.
Faceti click dreapta pe pictograma sa si apare un meniu lung cu multe optiuni. Aceasta lista de optiuni rapide (Oprirea, repornirea, etc.) lipsesc cateva actiuni care sunt disponibile in programatorul AutoOff. Fereastra pop are aceleasi optiuni de meniu contextual.
Cand se termina cronometrul, AutoOff executa actiunea aleasa. Daca il setati sa blocheze computerul dupa 5 minute, afiseaza un mesaj de alarma itnr-o fereastra pop-up mica care contine memento-ul pe care l-ati tastat.
Rularea unui program nu se limiteaza de fapt la deschiderea unei alte aplicatii, puteti sa-l setati pentru a deschide un folder in Explorer sau un site web din browserul dvs. Tot ce trebuie sa faceti este să lipiti calea paginii EXE, Folder sau pagina web in caseta de text care se deschide cand faceti clic pe „schedule”.
AutoOff are o optiune incorporata de blocare a parolei pe care o puteti activa pentru a impiedica alti utilizatori sa modifice programele sau sa acceseze setarile programului. Nu am putut dezactiva parola dupa ce am setat-o, dar cand am iesit din program si am repornit-o, nu mi-a amintit parola. Deci, blocarea parolei este activa doar pentru sesiune.
Cand o programare este activata, un mic banner de notificari este afisat langa bara de sistem. Iii spune cand urmeaza sa apara urmatorul eveniment si actiunea care va fi executata cand se termina cronometrul.
Setati AutoOff la pornirea automata cu Windows, afisati o confirmare inainte de a opri sau reporni computeru etc. din tabul optiuni. Are o setare care poate incheia programele cu forta daca nu raspund, atunci cand computerul este oprit sau repornit. Aplicatia foloseste un sunet sonor implicit Windows pentru notificarea sa de alarma, dar puteți utiliza orice fisier WAV sau MP3 care va place.
AutoOff este compatibil cu Windows 7 si versiuni ulterioare.
Cum putem vizualiza rezumatul fiecarei componente din calculator cu programul CobraTek PC Info
CobraTek PC Info este un instrument gratis care ofera informatii despre componentele calculatorului intr-o interfata foarte simplu de utilizat.
CobraTek PC Info are o interfata cu tab-uri. Textul de pe tab-uri este micut si nu poate modifica niciun fel de font, tip sau culoare. Aplicatia are urmatoarele tab-uri: sistem de operare, CPU, GPU, RAM, stocare, dispozitive optice, placa de baza, dispozitive de sunet, retea, periferice, setari.
Tab-ul de sistem de operare afiseaza informatiile despre sistemul de operare, versiunea sa de construire, arhitectura, serialul, starea, ultima data de pornire, data de instalare etc. Treceti la fila CPU pentru a vizualiza detaliile despre procesorul computerului. Folositi-l pentru a vizualiza frecventa curenta, incarcarea, tensiunea, memoria cache, tipul socket-ului, informatiile producatorului.
Extindeti tab-ul GPU pentru a vizualiza proprietatile placii grafice. Functioneaza cu dispozitive multi-GPU cum ar fi testat laptopul IO Verificati versiunea driverului, data instalarii, rezolutia afisajului, BPP, rata de actualizare si starea.
Vizualizati informatiile de memorie ale computerului din tab-ul RAM. Listeaza sloturile disponibile, capacitatea totala a RAM-ului instalat, frecventa, tipul canalului, numarul piesei etc. Programul listeaza hard disk-urile instalate si cele conectate, partitii pe care le-ati creat sub tab-ul de stocare. Poate fi util daca doriti sa aflati despre tipul partitiei, dimensiunea blocului si multe altele. Ar trebui sa gasiti unitatea CD / DVD / Blu-ray in tab-ul Dispozitive optice. Laptopul pe care il folosesc nu are unitate optica, caz in care tabul scrie „Hardware nu este instalat”.
Tab-ul Placa de baza din CobraTek PC Info este o modalitate utila de a vizualiza versiunea BIOS, numarul de serie al placii de baza, producatorul printre alte detalii. Placile audio instalate pot fi gasite in fila Dispozitive de sunet. Cablul dvs. și wireless (Wi-Fi, adaptoare Bluetooth), adresa DHCP, adresa Mac, numele gazda DNS pot fi gasite in fila Retea. PC Info pune Imprimantele si alte dispozitive conectate la computer in tabul periferice.
Tab-ul Setari are propria sa bara laterala care contine diferite instrumente. Informatiile PC CobraTek au trei teme (Light, Grey și Dark), pe care le puteti comuta din Setarile aplicatiei. Controlati modul in care doriti ca programul sa functioneze activand pictograma tavii sistemului, minimalizati fereastra, setati fereastra programului sa ramana mereu deasupra altor ferestre, porniti automat la pornirea Windows.
Salvati un raport al hardware-ului computerului dvs. utilizand butonul „Stocare date” din tab-ul Setari CobraTek PC Info. Acest lucru creeaza un document text simplu numit Info.TXT in folderul ales, si de asemenea, da un nume de fisier diferit in timp ce salvati raportul.
Exista comenzi rapide pentru mai multe instrumente de sistem Windows in fila denumita in mod corespunzator “Comenzi utile”. Accesati toate serviciile si aplicatiile instalate / disponibile din filele lor cu nume. Processes este un mic vizualizator de sarcini util, nu poate incheia sarcinile, dar isi poate salva informatiile despre proces intr-un fisier text, rula CMD cu privilegii de admin si instrumentul DxDiag.
[mai mult...]How to Quickly Find Specific System Settings on Windows 10

Looking for a particular system setting on Windows 10 but don’t know where to find it? There are several ways to quickly find exactly which setting you need to change. Here’s how.
[mai mult...]How to Keep the Task Manager’s CPU Stats In Your System Tray

The Windows Task Manager has floating performance panels, but it also has a system tray icon that displays CPU usage. Here’s how to use it—and how to free up taskbar space so the Task Manager’s window shortcut will get out of your way. This trick works on Windows 10, but it’s been around for a long time. It will work on Windows 7 or even Windows XP, too.
How to Change Your Home Page in Microsoft Edge

By default, Microsoft Edge opens with a custom “New Tab” page full of content. Luckily, it’s easy to open the browser with a custom home page instead. You can also set the page that appears when you click a “home” icon on the toolbar, which is disabled by default. Here’s how to do both.
[mai mult...]