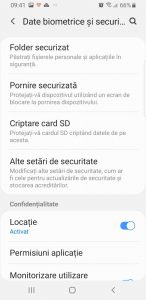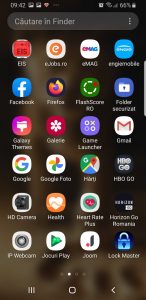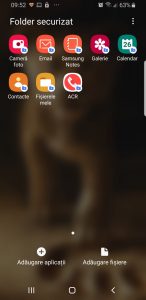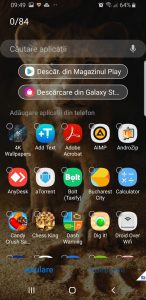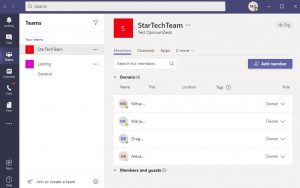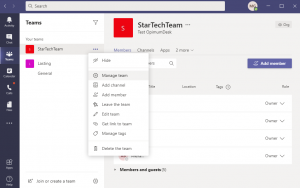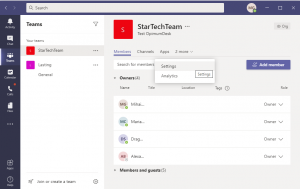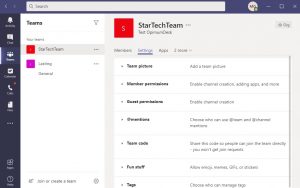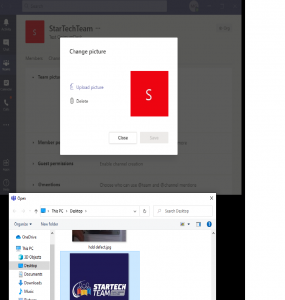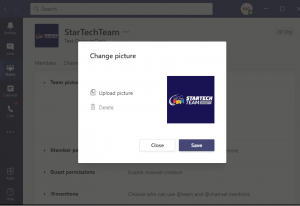How to Clear Safari Browsing Data with a Keyboard Shortcut
If you use Safari on Mac and would like to quickly clear your browser history without digging through menus, you can take care of it with a keyboard shortcut and a click by creating a custom shortcut in System Preferences. Here’s how.
First, we’ll need to visit “System Preferences” to create the custom keyboard shortcut. On your Mac, click the “Apple” icon in the upper-left corner and select “System Preferences.”

In “System Preferences,” select “Keyboard.” In “Keyboard” preferences, click the “Shortcuts” tab.

In the sidebar menu, click “App Shortcuts.”

Click the plus sign (+) located near the bottom of the window to add a new shortcut.

A pop-up window will appear. First, click the drop-down menu labeled “Application” and select “Safari.app.”

In the “Menu Title” text box, enter “Clear History...” exactly. It must include the three dots at the end, as it must match the existing menu command in Safari under the “History” menu. Next, select the “Keyboard Shortcut” box and type the shortcut you want to use to clear Safari’s browser history. We chose Shift+Command+H, but you can enter any unused keyboard combination.

Then click the “Add” button, and the shortcut will be added to the list. You’re now clear to close System Preferences (unless you want to tweak the keyboard shortcut key combination after testing it out.)
Open “Safari” and press the keyboard shortcut you just defined. A small pop-over window will appear with a drop-down menu and two buttons. In the “Clear” menu, you can choose how much of your history is cleared. When you’re ready, click the “Clear History” button.

Your Safari browsing history will be cleared to whatever level you selected. Safari will remember the setting you chose in the “Clear” menu, so next time you call up the window with your custom shortcut, you can just click the “Clear History” button.
If you find yourself frequently clearing your browser history, consider trying Safari’s Private Browsing mode, which is a special mode that doesn’t keep track of your browsing history. You can even configure Safari to start with a Private window every time you open the app.
[mai mult...]