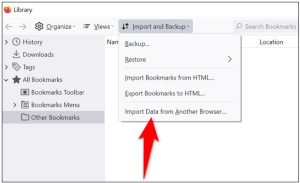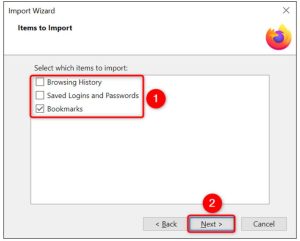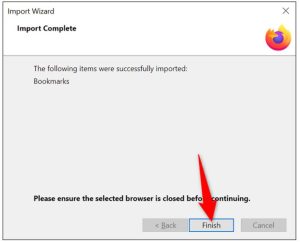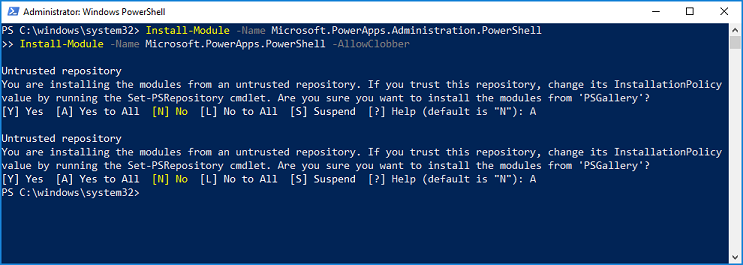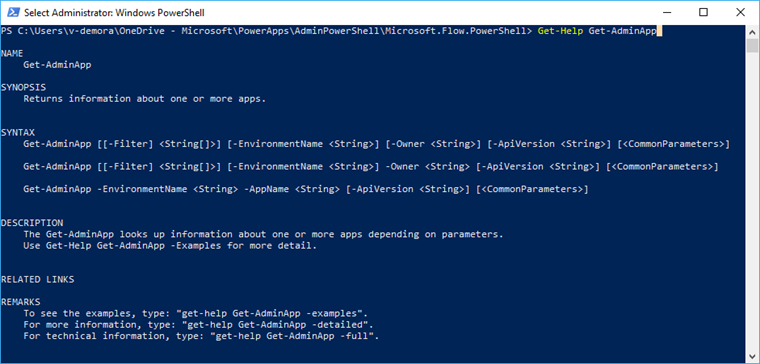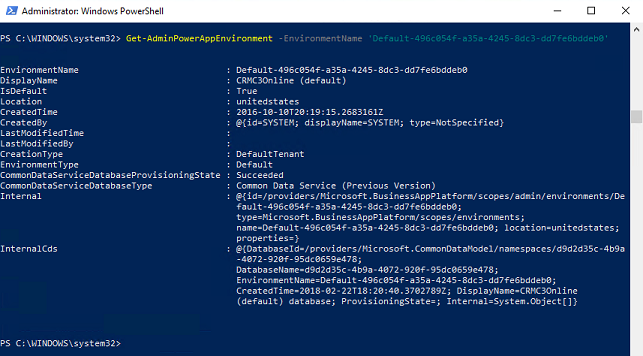Cum se activeaza functionalitatea tastei backspace in Firefox
Browserul Firefox are functia de a folosi tasta Backspace ca scurtatura de la tastatura pentru navigarea la pagina anterioara. Nefunctionalitatea acestei taste pentru a va putea intoarce la pagina precedenta se datoreaza, de obicei, dezactivarii acestei setari in mod implicit pe versiunile noi de Firefox si nu neaparat problemelor cu browserul.
Pentru reactivarea acestei setari se vor urma pasii: