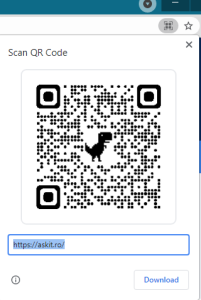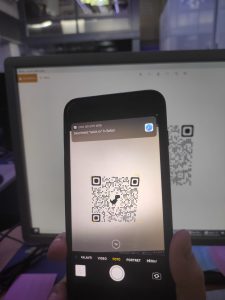How to Delete Specific Website History From Safari on iPhone or iPad
It’s not always convenient to delete your entire history, but you can instead choose to delete specific websites from your history (and the data they leave behind on your device). Here’s how to do it in Safari for iPhone and iPad.
How to Remove Websites from Safari History
Safari will record any websites you visit unless you use Private Browsing. Once a website is in your history it will appear in the URL bar when you start typing a related term. There are all sorts of reasons you may want to prune specific websites, and it’s easy to do so.
- Open Safari and tap on the “Bookmarks” icon at the bottom of the screen (it looks like an open book).
- A pop-up will appear with three tabs for your Bookmarks, Reading List, and History. Tap on the clock icon to see your history.
- You can now swipe left on any entry in your history and tap “Delete” to remove it for good.
Rather than scrolling through your entire history of visited websites, you can also search for specific terms or URLs using the on-screen search box. But that’s not the only evidence a website may have left behind on your device.
How to Delete Specific Website Data
Websites leave all sorts of data on your device including cached images and cookies. If you want to remove all signs of a website, it’s important to remove website data as well.
You can also search for specific websites using the search bar at the top of the screen, or nuke everything using the “Remove All Website Data” button at the bottom of the list.
Note that if you do remove website data (or wipe everything) that there may be some drawbacks like having to log in again or having your shopping cart emptied.
Don’t Forget About Private Browsing Mode
You can use Private Browsing mode in Safari at any point to visit a website without it being recorded to your device. To do this, tap on the tab icon in the lower right corner of the screen followed by the number of tabs you have open at the bottom of the screen. From here tap “Private” to switch to a private browsing session.