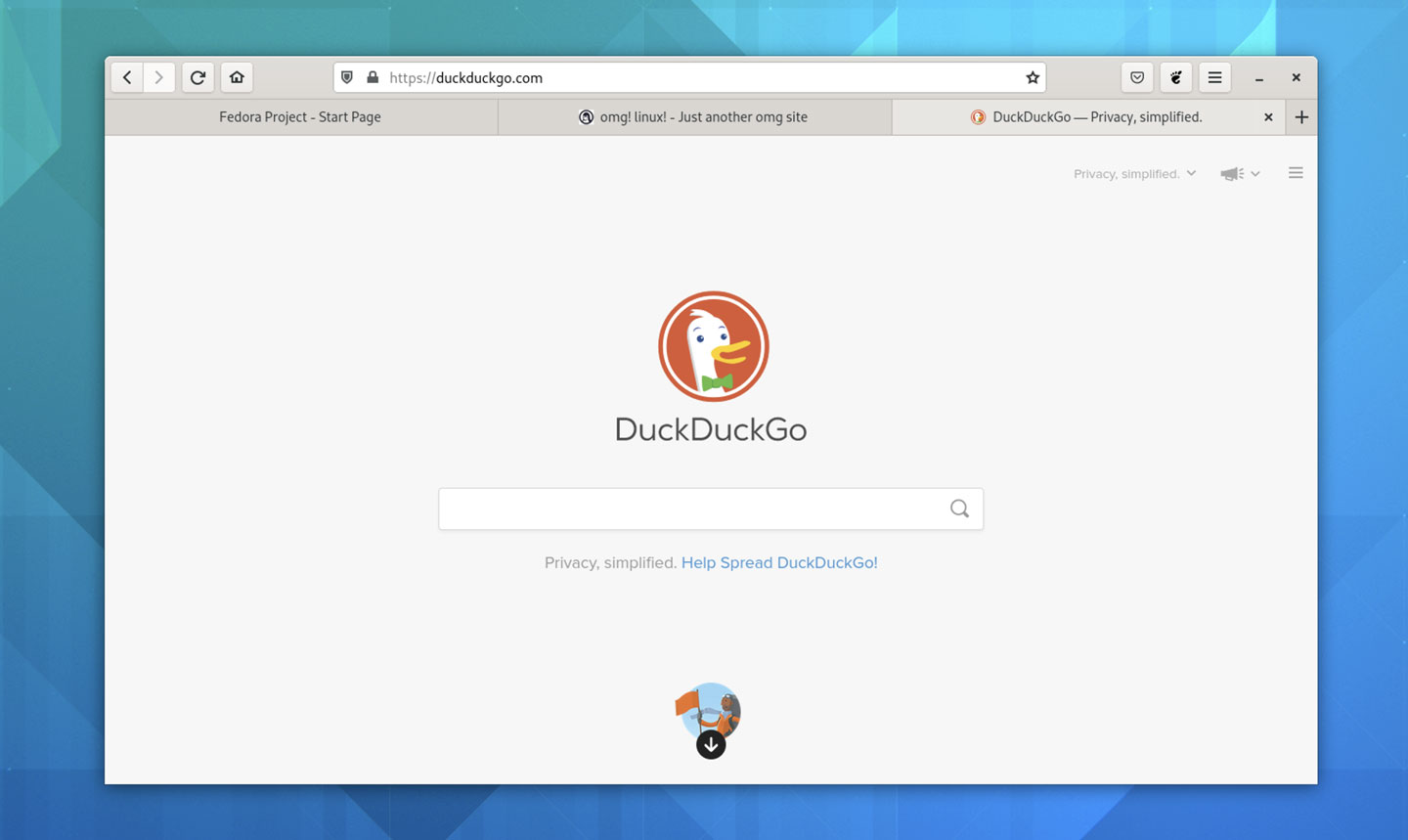How to Restart Chrome Extensions Without Restarting Chrome
If you’re having problems with extensions in Google Chrome for Windows, Mac, or Linux, it’s easy to restart the extensions independently without restarting Chrome itself. You’ll keep all your open tabs.
[mai mult...]