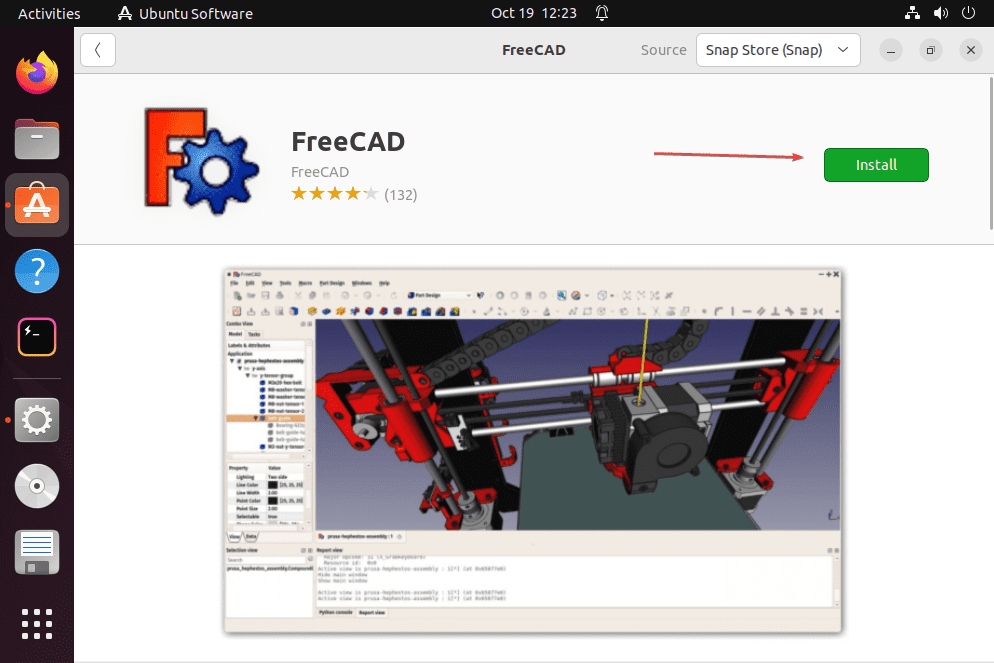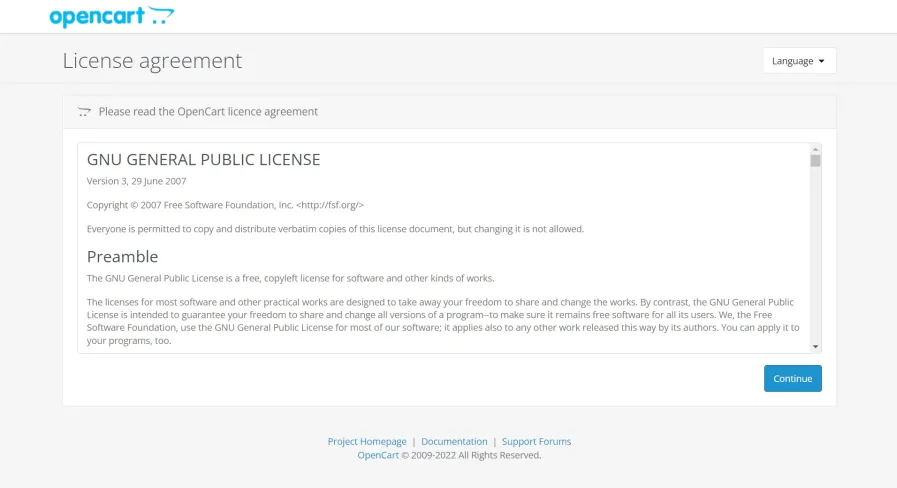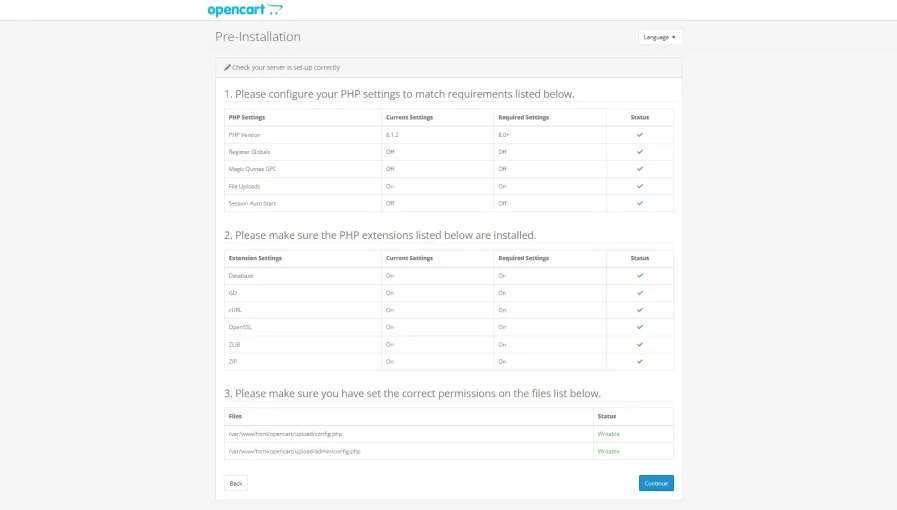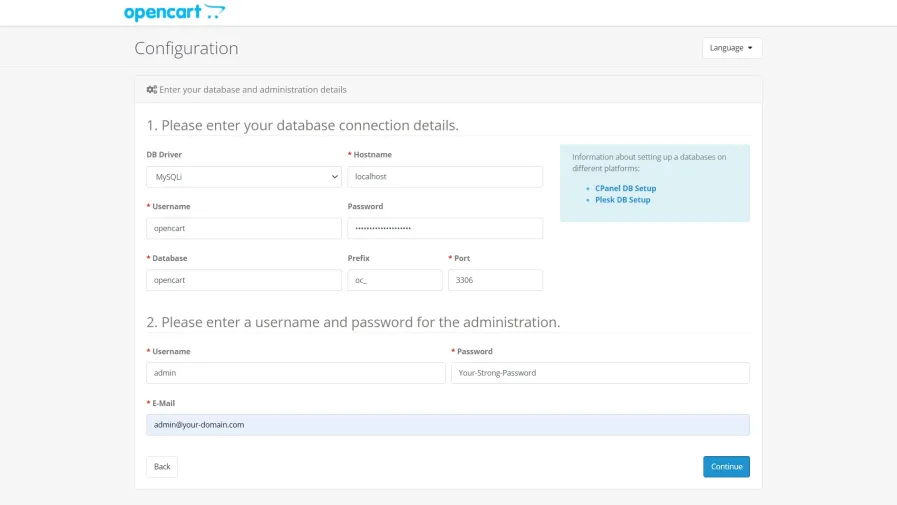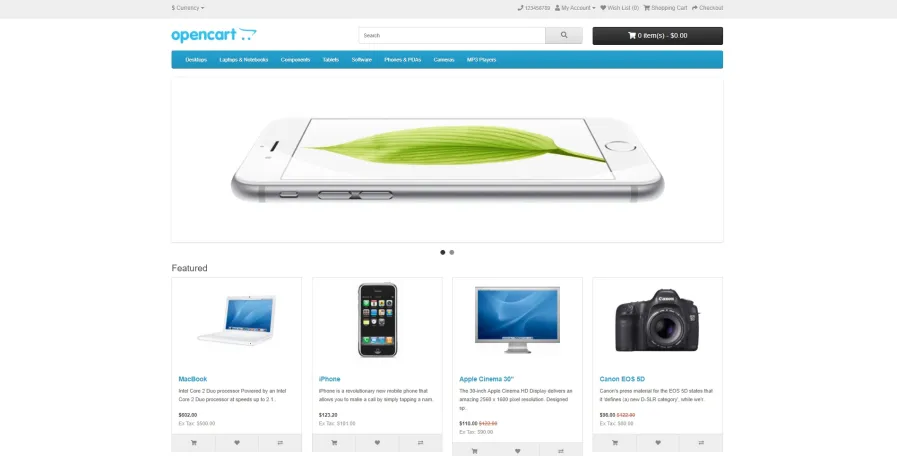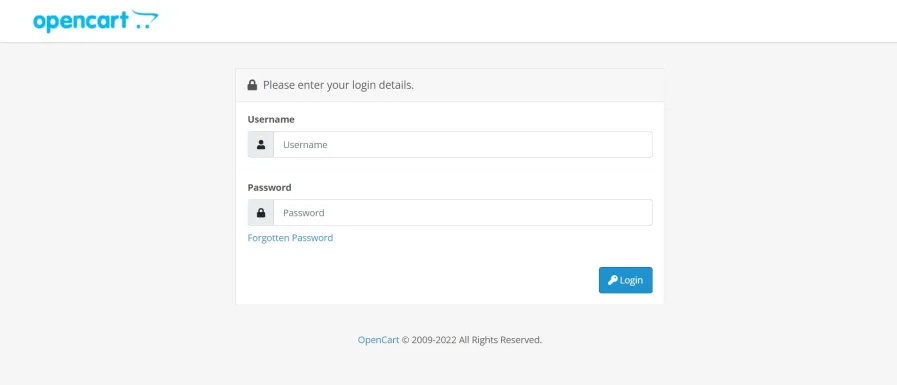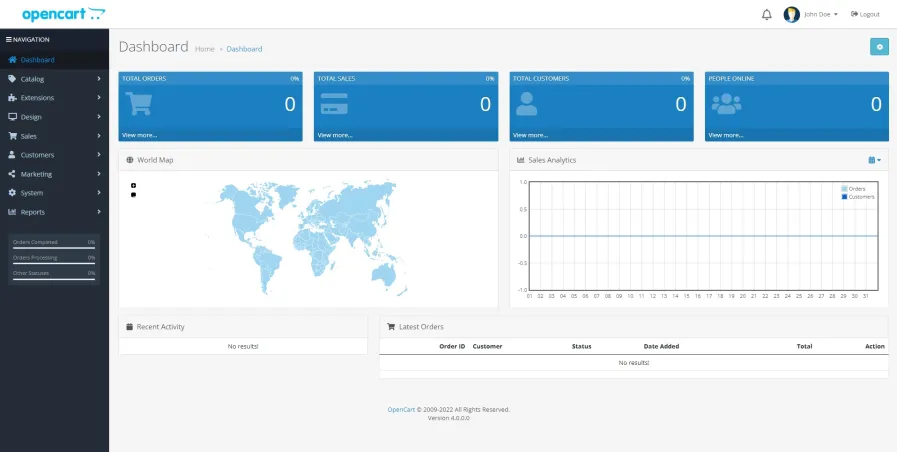How to set up Skype in Windows 10
Skype (which is now owned by Microsoft) is available in Windows 10 as a built-in app. All you need to do in order to set it up is to log in with your Microsoft account, click the icon from the Start menu, and provide any information you are asked for.
If you are not logged in with your Microsoft account, you can still follow the on-screen instructions that appear when you click the Skype icon, and use either an existing Skype or Microsoft account to sign-in, or create a new Skype account altogether.
[mai mult...]