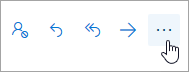Cum se protejează cu parolă un fișier text
Pentru a asigura protecția datelor și pentru a proteja fișierul text cu parolă, creați fișierul pe care doriți să îl protejați. Puteți utiliza orice editor de text, cum ar fi Notepad, TextEdit sau Microsoft Word, pentru a genera un nou fișier text.
După aceea, trebuie să faceți următoarele:
- Faceți clic dreapta pe fișierul text și alegeți Proprietăți
- Sub fila General, faceți clic pe butonul Avansat și apoi selectați Criptare conținut pentru a securiza datele în noua fereastră. Faceți clic pe OK și apoi pe Aplicare
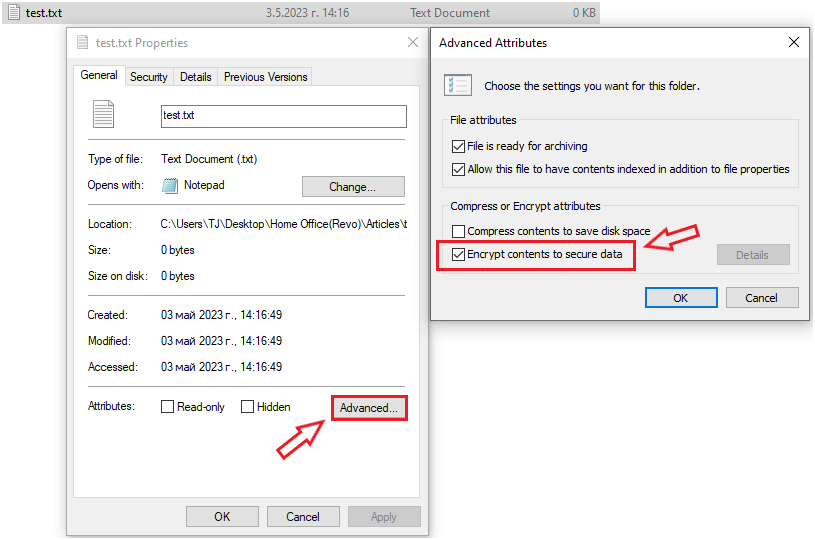
- Continuați să faceți click pe opțiunea Criptați numai fișierul și faceți click pe OK.
După protejarea cu parolă a fișierului text, următorul pas crucial este criptarea fișierului pentru a asigura o protecție optimă a datelor. Criptarea este procesul de conversie a fișierului text original într-un format codat, făcându-l imposibil de citit pentru oricine nu are cheia de decriptare corectă. Prin criptarea fișierului text, vă puteți asigura că, chiar dacă cineva obține acces neautorizat la acesta, nu va putea citi conținutul fără cheia de decriptare.
Pentru a cripta fișierul text, puteți utiliza orice software de criptare care acceptă fișiere text protejate prin parolă. Software-ul va oferi de obicei diferiți algoritmi de criptare din care să aleagă, fiecare cu diferite niveluri de securitate. Selectați algoritmul de criptare care se potrivește cel mai bine nevoilor dvs. și continuați cu criptarea fișierului text.
Este demn de remarcat faptul că o parolă puternică este critică atunci când criptați fișierul text. O parolă slabă poate fi ghicită cu ușurință, punând datele în pericol chiar dacă fișierul este criptat. Așadar, asigurați-vă că ați creat o parolă puternică și păstrați-o într-un loc sigur pentru a vă asigura că fișierul text criptat rămâne în siguranță.
Unele dintre instrumentele de criptare populare sunt
Aceste instrumente vă vor permite să vă criptați fișierul cu o parolă. Alege-l pe cel care se potrivește nevoilor tale și descarcă-l de pe site-ul lor oficial. Odată descărcat, instalați software-ul pe computer.
WinRAR este un utilitar popular de compresie și arhivare care oferă capabilități puternice de criptare, făcându-l un instrument ideal pentru criptarea fișierelor text.
Deci, iată pașii de urmat:
- Faceți click dreapta pe fișierul text pe care doriți să îl protejați prin parolă și selectați „Adăugați la arhivă”
- În fila General, puteți alege un format de arhivă dintre RAR, RAR5 și ZIP și faceți click pe Setează parola
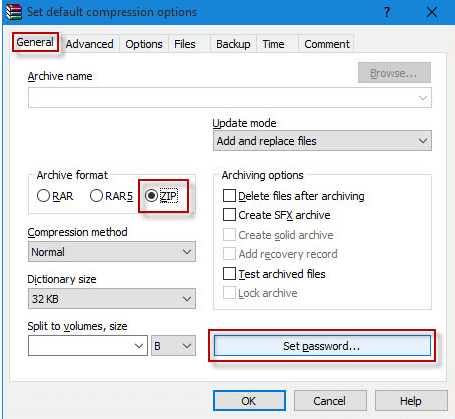
- Introduceți parola pe care ați pregătit-o și faceți click pe OK.

 at the top of the message window.
at the top of the message window.