Aplicatii specifice
Instalare/reinstalare aplicatii default(Office, PDF reader) 11 Solutii
Instalare/Reinstalare aplicatii predefinite (ex. Office, PDF reader) 44 Solutii
Instalare/reinstalare aplicatii la cererea clientului 26 Solutii
Instalare/Dezinstalare aplicatii cerute de client (Viewer .p7m - caiet de sarcini, Autocad) 23 Solutii
Configurare browser 143 Solutii
Configurare program 2391 Solutii
Depanare Office 72 Solutii
Depanare alte aplicatii 40 Solutii
Adding images with adjustable transparency percentage in MS Office
When inserting an image into a spreadsheet, we will notice that we cannot change its transparency from properties or without using a third-party application. Fortunately, a slight change in our approach is sufficient.
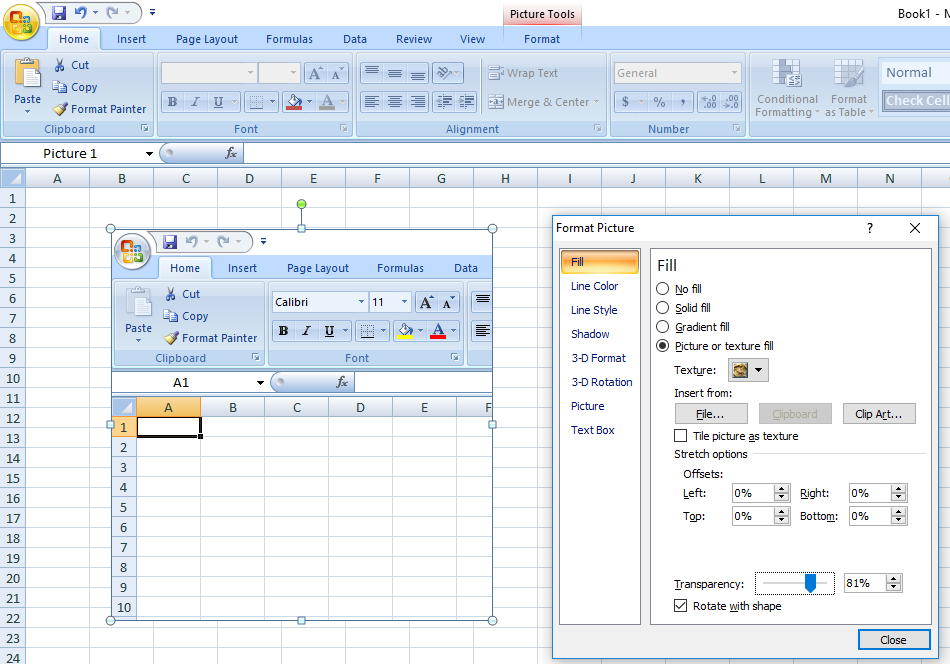
How to add multiple time zone clocks on Windows 11 from Clock app
To access additional clocks on Windows 11, use these steps:
[mai mult...]How to resolve hotkey conflicts in Windows 10/11
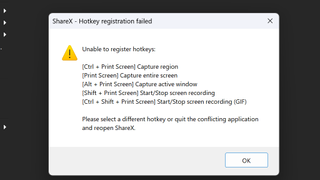
10 Chrome Settings i always keep disabled
[mai mult...]Raspberry Pi Pico 2 W – Review
It is fair to say that the Raspberry Pi Pico disrupted the maker community in 2021. The $4 microcontroller was Raspberry Pi’s first foray into making its own chips (ok, the Raspberry Pi 5’s RP1 is technically the first, but it was released after the Pico) and it saw the Raspberry Pi Pico and its RP2040 become a hot property. The Raspberry Pi Pico W, released in 2022, brought Wi-Fi to the form factor, but it wasn’t until 2024 that we saw the successor to the Raspberry Pi Pico, the $5 Raspberry Pi Pico 2.
The Raspberry Pi Pico 2 brings a more powerful CPU, more RAM and flash storage. It also brings security features via Arm TrustZone and Secure Boot. But, there is no Wi-Fi, until now.
The Raspberry Pi Pico 2 W is essentially a Raspberry Pi Pico 2, with the same Wi-Fi package as the original Raspberry Pi Pico W, and the same RM2 package as used in Pimroni’s Pico Plus 2 W.
You can’t help but notice that the Raspberry Pi Pico 2 W looks just like the original Raspberry Pi Pico W. The key differences are branding text, surface mount component placement and FCC / ID reference numbers. Other than that they are identical. Including just the BOOTSEL button.
It’s a Raspberry Pi Pico, so you know that this can be programmed via MicroPython, CircuitPython, Arduino and many other languages. The short story is that the Raspberry Pi Pico 2 W can be programmed using the same languages and software as you are already using. They just need an update from their maintainers in order to get Wi-Fi functionality to work.
The RP2350 is a much more powerful chip when compared to the RP2040. While you don’t need huge amounts of processing power for most microcontroller projects, there are some where the added oomph will provide a benefit. Emulation, AI / Machine Learning / Computer Vision for example.
The Pico 2 W builds on that, by offering a solid Wi-Fi connection.
[mai mult...]
