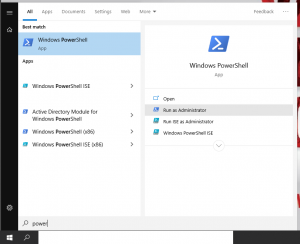Restartare PC din alte surse
Programare restart/shut down in cazul nefunctionalitatii butonului de Power.
[mai mult...]Soluții pentru problemele tale IT
Programare restart/shut down in cazul nefunctionalitatii butonului de Power.
[mai mult...]Setare automata pentru intrarea in sleep a monitoarelor LG.
[mai mult...]Această metodă standard elimină cookie-urile website-urilor. Poate fi o soluţie suficientă şi pentru curăţarea elementelor adware.
Cum să resetaţi Microsoft Edge?
Apăsaţi butonul Choose what to clear de sub opţiunea Clear Browsing Data.
În cazul în care browserul dumneavoastră nu mai răspunde, şi nu puteţi începe resetarea deoarece browserul nu se închide, închideţi-l automat.
Pentru acest lucru, trebuie să lansaţi Registry Editor. Dacă aţi fost infectat cu un browser hijacker sau adware, optaţi pentru această metodă.
Dacă Edge nu este performant, rulează încet, nu încarcă site-uri sau afişează „acest website are o problemă”, această metodă ar putea fi utilă.
Ameninţările mai elaborate pot preveni operarea adecvată a lui Edge.
Metodele demai sus vă pot ajuta să resetaţi complet browserul. Dacă problema persistă, trebuie să dezinstalaţi Microsoft Edge din calculator. După, instalaţi din nou browserul Microsoft Edge prin vizitarea website-ului oficial al browserului şi prin descărcarea acestuia. Procesul durează doar un moment.
Acest lucru vă permite să utilizați scriptul pentru a face lucruri precum tipărirea corectă a numelui său, chiar dacă este redenumit. Acesta este util în situațiile de logare, în care doriți să cunoașteți numele procesului care a adăugat o intrare.
Următoarele sunt o parte din variabilele prestabilite speciale:
$ #: Câți parametri ai liniei de comandă au fost transmise scriptului.
$ @: Toți parametrii liniei de comandă au trecut la script.
$ ?: Starea de ieșire a ultimului proces rulat.
$$: ID-ul de proces (PID) al scriptului curent.
$ USER: numele de utilizator al utilizatorului care execută scriptul.
$ HOSTNAME: numele de gazdă al computerului care rulează scriptul.
$ SECONDS: numărul de secunde pentru care s-a executat scriptul.
$ RANDOM: returnează un număr aleatoriu.
$ LINENO: returnează numărul de linie curent al scriptului.
Multe comenzi iau parametrii liniei de comandă. Acestea oferă informații despre comandă, astfel încât știe ce doriți să facă. Puteți face referință la parametrii liniei de comandă dintr-un script la fel cum ați face variabile obișnuite.