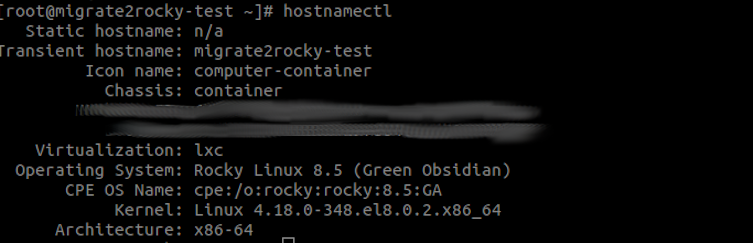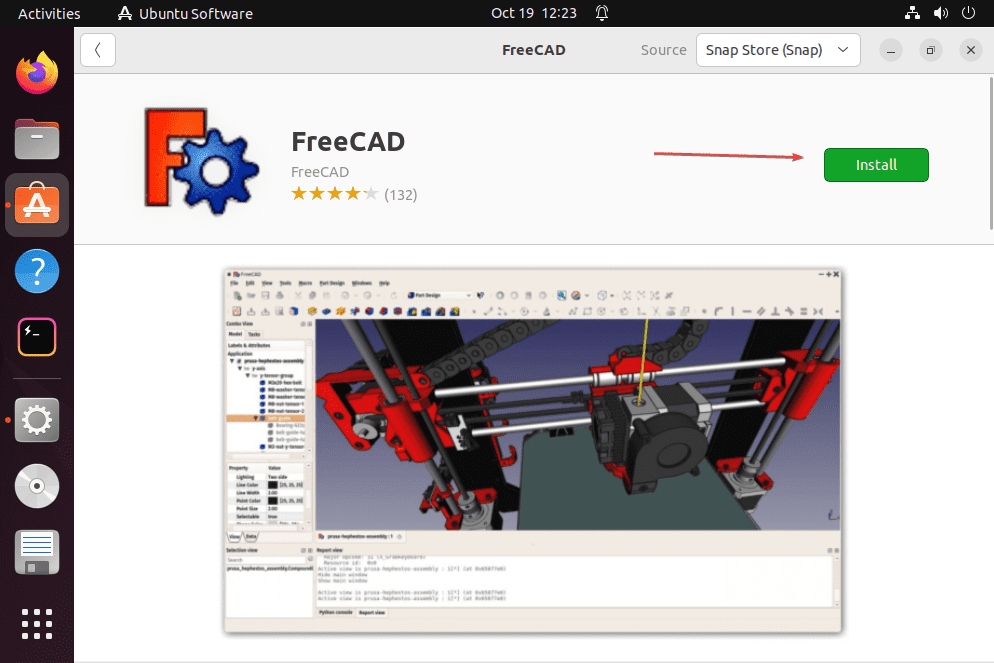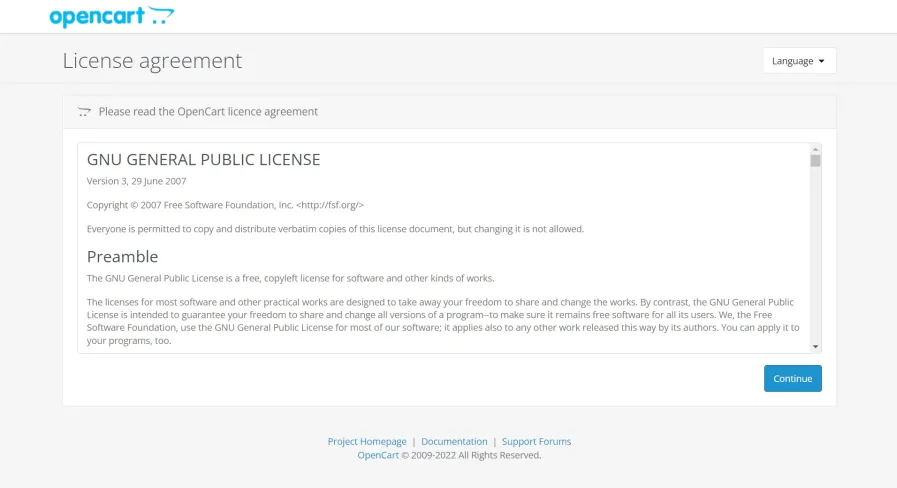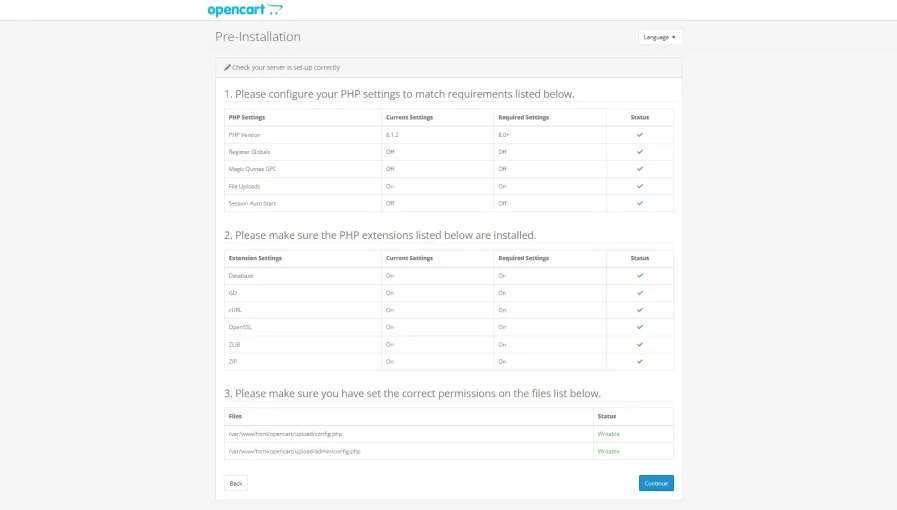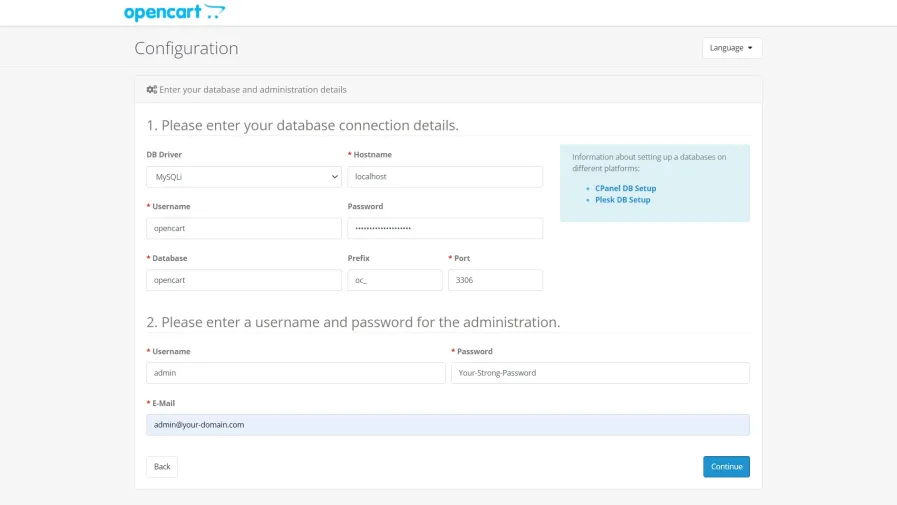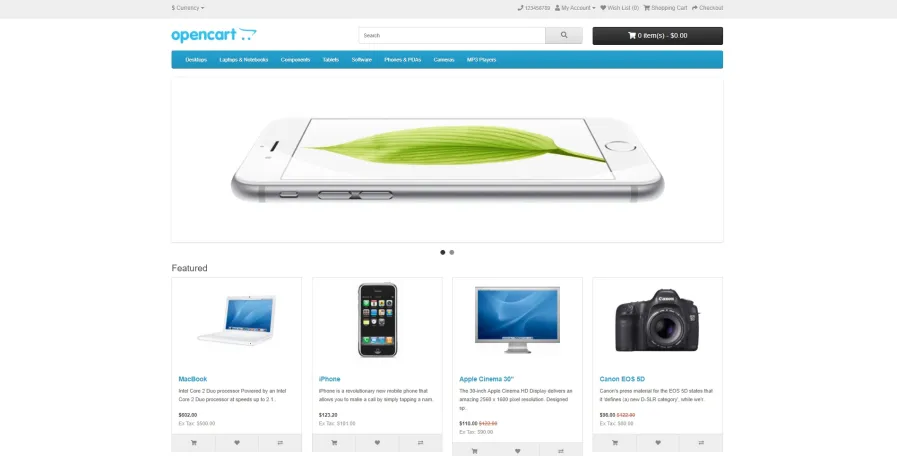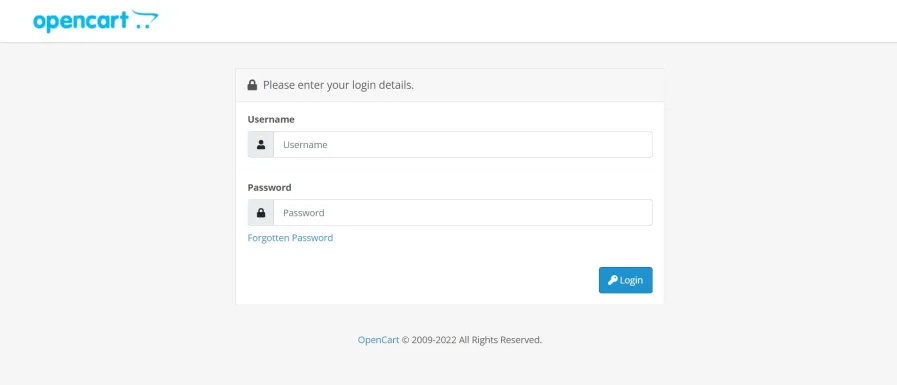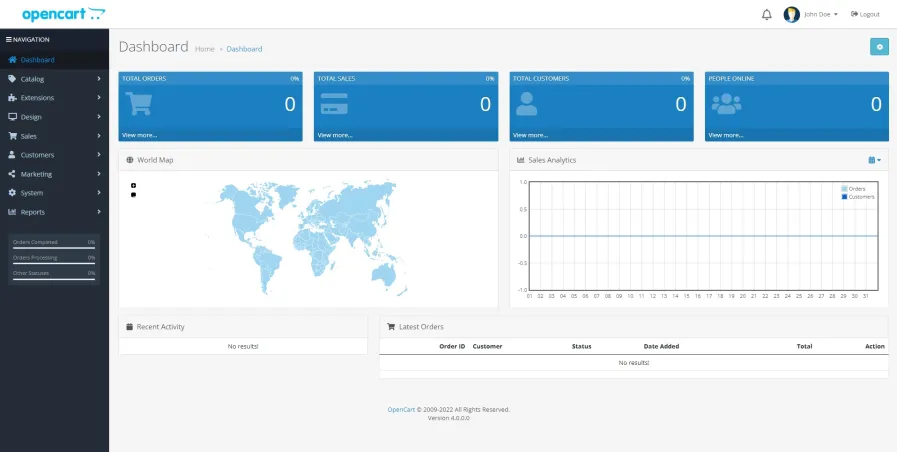Cum migrați la Rocky Linux din CentOS Stream, CentOS, AlmaLinux, RHEL sau Oracle Linux
Avertismente
- Verificați pagina README a lui migrate2rocky (legată mai sus), deoarece există confruntări cunoscute între script și depozitele lui Katello. În timp, probabil vom descoperi (și eventual vom repara) mai multe ciocniri și incompatibilități, așa că veți dori să știți despre acestea, în special pentru serverele de producție.
- Acest script este cel mai probabil să funcționeze fără incidente la instalări complet noi. Dacă doriți să convertiți un server de producție, faceți o copie de siguranță a datelor și un instantaneu al sistemului sau faceți-o mai întâi într-un mediu de procesare.
Descărcați fișierele comprimate din GitHub și extrageți-l pe cel de care aveți nevoie (acesta va fi migrate2rocky.sh sau migrate2rocky9.sh ). Puteți găsi fișiere zip pentru orice depozit GitHub în partea dreaptă a paginii principale a depozitului:
Apoi, încărcați executabilul pe serverul dvs. cu SSH, rulând această comandă pe mașina dvs. locală:
Nota
Dacă rulați un sistem 9.x, adăugați un 9 înainte de.sh
scp PATH/TO/FILE/migrate2rocky.sh root@yourdomain.com:/home/
Ajustați toate căile de fișiere și domeniile serverului sau adresele IP după cum este necesar.
Modul în gitcare
Instalați gitpe serverul dvs. cu:
dnf install git
Apoi clonează depozitul rocky-tools cu:
git clone https://github.com/rocky-linux/rocky-tools.git
Notă: Această metodă va descărca toate scripturile și fișierele din depozitul rocky-tools.
Calea ușoară
Acesta este probabil cel mai simplu mod de a obține scriptul. Aveți nevoie doar de un client HTTP adecvat ( , curlși așa mai departe) instalat pe server.wgetlynx
Presupunând că aveți curlutilitarul instalat, rulați următoarea comandă pentru a descărca scriptul în orice director pe care îl utilizați:
Nota
Dacă rulați un sistem 9.x, adăugați un 9 înainte de.sh
curl https://raw.githubusercontent.com/rocky-linux/rocky-tools/main/migrate2rocky/migrate2rocky.sh -o migrate2rocky.sh
Această comandă va descărca fișierul pe serverul dvs. și numai fișierul dorit. Dar din nou, preocupările de securitate sugerează că aceasta nu este neapărat cea mai bună practică, așa că rețineți asta.
Rularea scriptului și instalare
Utilizați cdcomanda pentru a comuta la directorul în care se află scriptul, asigurați-vă că fișierul este executabil și acordați permisiuni proprietarului fișierului script x.
Nota
În comenzile de mai jos, dacă rulați un sistem 9.x, adăugați un 9 înainte de.sh
chmod u+x migrate2rocky.sh
Și acum, în sfârșit, rulați scriptul:
./migrate2rocky.sh -r
Acea opțiune „-r” îi spune scriptului să continue și să instaleze totul. Dacă ați făcut totul corect, fereastra terminalului va arăta cam așa:
Acum, scriptul va dura ceva timp pentru a converti totul, în funcție de mașina reală și de conexiunea acesteia la internetul mai larg.
Dacă vedeți un Complete! mesaj la sfârșit, totul este în regulă și puteți reporni serverul.
Acordați-i ceva timp, conectați-vă din nou și ar trebui să aveți un nou server Rocky Linux. Rulați hostnamectlcomanda pentru a verifica dacă sistemul de operare a migrat corect.