Offer times you’re free in Gmail
Instead of negotiating dates and times for meetings, you can propose a day and set your availability times in an email on the Gmail interface.
[mai mult...]Soluții pentru problemele tale IT
Instead of negotiating dates and times for meetings, you can propose a day and set your availability times in an email on the Gmail interface.
[mai mult...]Instalarea Windows 11 fără utilizarea internetului este posibilă. Tot ce este necesar este pachetul de instalare complet. Pentru a finaliza instalarea Windows 11, Microsoft cere ca dispozitivul dvs. să fie conectat la internet. Trebuie să vă conectați la contul Microsoft pentru a obține actualizările necesare și noile elemente înainte de a începe să utilizați noul sistem de operare Windows.

Microsoft declară că este necesară o conexiune la internet pentru a actualiza, instala și utiliza unele dintre caracteristicile Windows 11 Home Edition. În plus, pentru a finaliza configurarea la prima utilizare a dispozitivului, trebuie creat un cont Microsoft.
Cu toate acestea, acest lucru ar putea fi nepractic din diverse motive. Pentru început, ați putea prefera să folosiți un cont de utilizator local, însă conectarea la internet ar necesita să vă conectați cu un cont Microsoft. În plus, lipsa driverelor WiFi pentru a vă alătura rețelei ar putea fi o problemă. În cele din urmă, lipsa unei conexiuni la internet funcționale este, de asemenea, un factor pe care ați putea dori să îl luați în considerare atunci când doriți să ocoliți această restricție.
În Windows 10, era simplu să ocoliți această limitare. Se putea selecta opțiunea „Nu am internet” și se putea continua cu crearea unui cont de utilizator local pentru a finaliza configurarea. Este posibil ca Windows 11 să ajungă la etapa „Let’s connect you to a network” (Să vă conectăm la o rețea) cu butonul „Next” (Următorul) dezactivat. Utilizatorii de Windows 11 Pro, Enterprise și Education au posibilitatea de a apăsa butonul „Nu am internet” și de a continua configurarea cu un cont de utilizator local; cu toate acestea, utilizatorii ediției Home nu pot accesa această funcție.
1. Ocolirea cerinței de conectare la rețea prestabilită a unei experiențe Out-of-the-Box (OOBE)
Comanda OOBE \BYPASSNRO din Command Prompt poate fi folosită pentru a ocoli ecranul „Let’s connect you to a network” (Să vă conectăm la o rețea). Executarea acestuia determină funcționarea scriptului bypassnro.cmd deja prezent, care se găsește în directorul System32. Această modificare a registrului Windows facilitează apoi finalizarea instalării Windows 11 fără a fi nevoie de o conexiune la internet.
Dacă doriți să configurați Windows 11 fără a avea acces la internet, iată cum puteți face acest lucru:



Ocolirea experienței Out-Of-Box-Experience (OOBE) în timpul procesului de configurare inițială a unui dispozitiv.


Pentru a vă asigura că contul de utilizator local poate fi recuperat cu ușurință în cazul în care vă uitați parola, trebuie să includeți întrebări de securitate. După ce ați făcut acest lucru, trebuie să urmați instrucțiunile afișate pe ecran pentru a finaliza configurarea.
Managerul de activități Windows poate fi utilizat pentru a încheia ecranul „Să vă conectăm la o rețea” prin terminarea procesului oobenetworkconnectionflow.exe. În acest moment, după ce Windows 11 a fost configurat, este posibil să accesați Task Manager prin Command Prompt și să încheiați procesul de pe partea superioară a expertului de instalare.
Task Manager poate fi utilizat pentru a ocoli instalarea rețelei Windows 11.


Apoi va apărea asistentul de configurare și va afișa o animație de încărcare. După aceea, introduceți numele și parola pentru a stabili un cont de utilizator local în Windows 11 și finalizați procesul de configurare.
Eliminarea fluxului Network Connect Flow din Task Manager poate fi dificilă, așa că, în schimb, puteți încerca să utilizați Promptul de comandă pentru a face treaba. Iată o explicație a procesului.
Folosind linia de comandă, se poate termina procesul oobenetworkconnectionflow.exe tastând: taskkill /F /IM oobenetworkconnectionflow.exe
După ce executați comanda, închideți fereastra Command Prompt pentru a putea continua instalarea.
Această metodă a avut rezultate variate, dar câțiva utilizatori au raportat succese cu ea. La ecranul Let’s connect you to a network (Să vă conectăm la o rețea), se poate folosi prescurtarea de la tastatură Alt + F4 pentru a închide fereastra care solicită o conexiune la internet. De asemenea, merită menționat faptul că aceeași comandă rapidă poate fi utilizată pentru a închide ferestrele/programele deschise pe desktop.
În caz de succes, procesul de instalare a Windows 11 va trece la pasul următor. După aceea, utilizatorii vor putea să construiască un cont de utilizator local înainte ca instalarea să se încheie.
[mai mult...]Say goodbye to scattered feedback and hello to seamless collaboration. With the upgraded comment system, organizing, tracking, and resolving feedback has never been easier. Experience a new level of efficiency as you collaborate with colleagues in real-time. Get ready to elevate your teamwork and productivity to new heights!”
[mai mult...]If you have a chart in Excel and want to emphasize the highest or lowest values in a way that changes with your data, changing them to a different color is the most effective method.
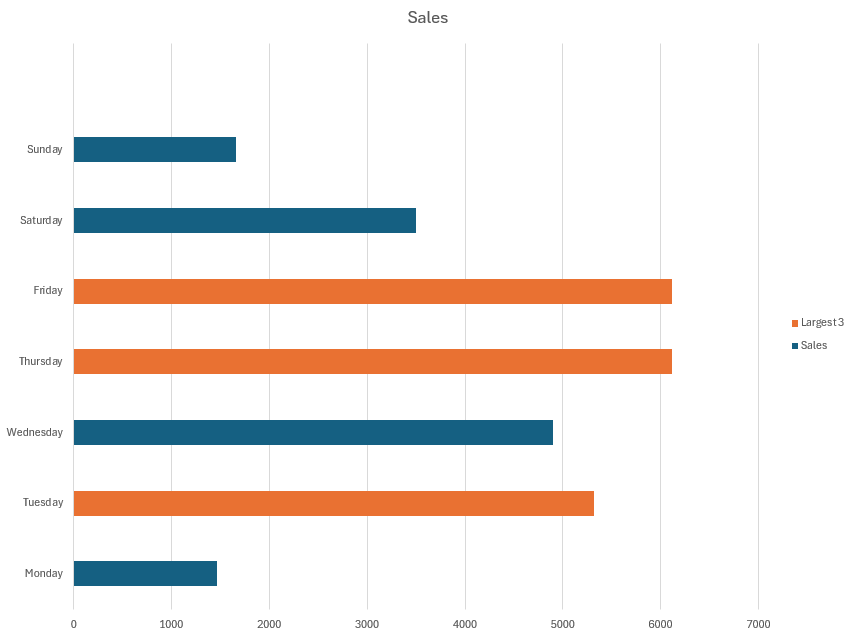
Această opțiune îți permite să-ți programezi călătoria astfel încât să ajungi la destinație în momentul dorit, având în vedere traficul curent și condițiile de pe șosea.Această funcție este utilă în special atunci când ai flexibilitate în programul tău și dorești să eviți orele de vârf sau aglomerația de pe drum. Waze îți va oferi un plan de călătorie optimizat pentru a ajunge la destinație în timp util și fără stres.
[mai mult...]Această nouă prezentare a funcției de blocare a chat-urilor în WhatsApp reprezintă o evoluție a confidențialității tale online. De la articolul postat anterior despre Ascunde/Blochează Conversațiile Tale Utilizând Funcția de Blocare a Chat-urilor în WhatsApp / iOS aceste setări avansate aduc beneficii suplimentare în protejarea intimității tale digitale. Descoperă cum poți personaliza și consolida securitatea conversațiilor tale prin utilizarea acestor funcții îmbunătățite, oferindu-ți controlul complet asupra accesului la mesajele tale sensibile.
Funcția de blocare a chat-urilor în WhatsApp oferă utilizatorilor posibilitatea de a ascunde și proteja conversațiile sensibile sau private într-un mod mai avansat. Această caracteristică adaugă un strat suplimentar de confidențialitate și securitate pentru anumite conversații, permițând controlul mai precis al accesului la acestea.
Aceste setări avansate permit personalizarea și optimizarea funcției de blocare a chat-urilor în WhatsApp în funcție de nevoile și preferințele individuale ale utilizatorului, asigurând o experiență mai securizată și mai confidențială în gestionarea conversațiilor pe platformă.
[mai mult...]