Situatie
Broadcast your gameplay with Mixer
To use Mixer to broadcast a game you’re playing:
- Launch a game.
- Press the Xbox button to open the guide, and go to the Broadcast & capture tab.
- Select Broadcast, and then select Start broadcast.
Broadcast yourself with Mixer
If you have a Kinect sensor or a webcam set up, you can also use Mixer to broadcast yourself live! To broadcast in fullscreen camera mode:
- Press the Xbox button to open the guide, and go to the Broadcast & capture tab.
- Select Broadcast, and then switch Fullscreen Camera to On.
- Select Start broadcast.
Customize your Mixer broadcast
To set up your broadcast just the way you want, you can adjust the following features and settings in the Broadcast & capture tab.
Under Broadcast > Set up your broadcast:
- Chat: Toggle to On if you want to see and respond to viewers’ live comments on your broadcast.
- Microphone: Toggle to On if you want to add your own voice narration to your broadcast via the Kinect sensor or a headset mic.
- Camera: This feature allows you to add yourself to your gameplay broadcast (or broadcast yourself in fullscreen camera mode) using the Kinect sensor or a webcam plugged into the console’s USB port.
- Fullscreen camera: Toggle this feature to On to have your camera display full screen while broadcasting. Use this feature if you want to broadcast yourself or if you want to switch between games without pausing your broadcast.
- Share your controller: Turn this feature On to share your controller with one of your broadcast’s viewers. See Share your controller below for more info on this feature.
- More options:
- Change stream title: By default, the title of your broadcast is your gamertag. You can change it to something more descriptive here.
- Party audio: Turn this on if you want everyone in the party to be heard on the stream.
- Change camera settings: If you’re using a camera for your broadcast, you can change the position of the camera feed on the screen.
- Move broadcast overlay: You can adjust the location of the broadcast overlay (which includes broadcast stats and the chat window) to where you’d like it to appear on your screen.
Share your controller
When you enable the Share your controller feature (under Broadcast in the Broadcast & capture tab), one the viewers of your broadcast can share control of your game. Viewers who share your controller can work with you, or can try to trip you up by causing chaos in your gameplay!
If you press the Xbox button to open the guide (the Xbox button is the only controller function a viewer cannot control), the sharing of your controller will be paused. You can regain full control of your game turning the Share your controller feature off in the Broadcast & capture tab.

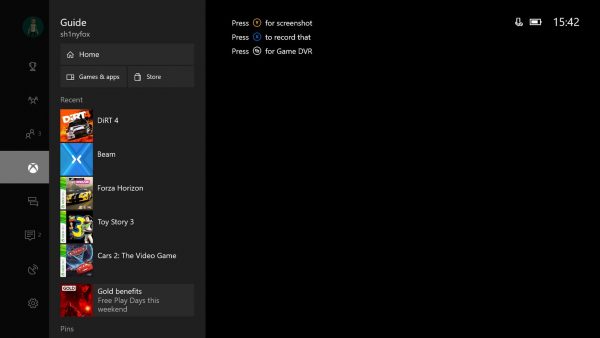


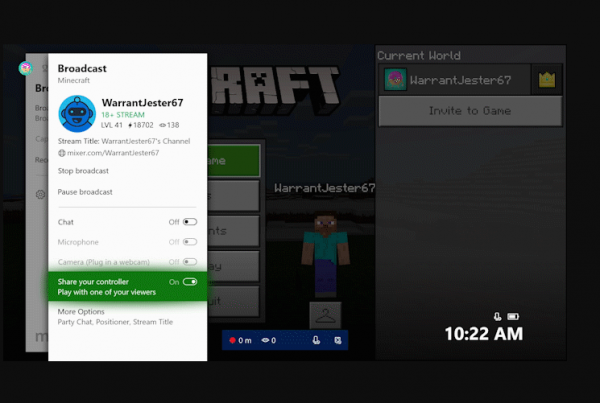
Leave A Comment?