Situatie
Microsoft a adăugat o schemă de alimentare “Ultimate Performance” la Windows 10 aprilie 2018 Update. Este construit pe schema de putere de înaltă performanță, dar încearcă să scoată la iveală toate performanțele posibile. Iată cum să îl activați.
Solutie
Pasi de urmat
Care este ultimul plan de putere de performanță?
Planul de putere Ultimate Performace este conceput pentru a oferi un impuls suplimentar sistemelor de mare putere (cred că stațiile de lucru și serverele) prin optimizarea planului de alimentare de înaltă performanță. Ea are ca scop reducerea sau eliminarea micro-latențelor asociate tehnicilor de gestionare a energiei cu granulație fină. O micro-latență este doar o mică întârziere între momentul în care sistemul dvs. de operare recunoaște că o bucată de hardware necesită mai multă putere și când furnizează această putere. Deși acest lucru poate fi doar o fracțiune de secundă, poate fi o diferență.
Ultimul plan de performanță elimină opțiunea de scanare a hardware-ului pentru a vedea dacă are nevoie de mai mult suc și permite hardware-ului să consume toată puterea de care are nevoie. De asemenea, toate funcțiile de economisire a energiei sunt dezactivate pentru a îmbunătăți performanța chiar mai mult. Din această cauză, mașinile care funcționează cu baterii nu primesc această opțiune în mod prestabilit, deoarece pot consuma mai multă energie și o pot elimina mult mai repede.
În timp ce s-ar putea să vă gândiți că acest lucru ar fi grozav pentru platformele de jocuri, nu vă ridicați speranțele.
Ultimul plan de performanță îmbunătățește viteza pe sistemele în care hardware-ul merge în mod continuu și dintr-o stare inactivă. Dar când executați un joc, toate componentele hardware funcționează deja pentru a popula mediul înconjurător. Singura îmbunătățire reală ar putea apărea la pornirea inițială și s-ar putea să observați doar o creștere de câteva cadre pe secundă. Cu toate acestea, dacă executați o editare video sau un software de proiectare 3D care pune încărcături ocazionale grele pe hardware-ul dvs., puteți vedea mai mult o îmbunătățire.
Există o avertizare importantă aici. Activarea acestui plan va crește cantitatea de energie consumată de sistem, deci dacă planificați utilizarea acestui profil pe laptop, asigurați-vă că sunteți conectat în permanență.
Cum să activați Planul de performanță de ultimă generație
Apăsați Windows + I pentru a deschide aplicația Settings (Setări) și apoi faceți clic pe categoria “System” (Sistem).
În pagina Sistem, faceți clic pe fila “Power & Sleep” din partea stângă. În partea dreaptă, faceți clic pe linkul “Setări suplimentare de alimentare” din secțiunea “Setări corelate”.
În fereastra care apare, faceți clic pe “Afișați planuri suplimentare” și apoi faceți click pe opțiunea “Performanță maximă”.
Dacă utilizați un laptop, este posibil ca această opțiune să nu apară în această secțiune.
Ce să faceți dacă nu vedeți planul de performanță final
În unele sisteme (mai ales pe laptopuri, dar și pe unele desktop-uri), este posibil să nu vedeți planul Ultimate Performance în aplicația pentru setări. Dacă nu, puteți să o adăugați printr-o comandă rapidă Command Prompt sau PowerShell. Comanda este aceeași pentru fiecare coajă, deci utilizați oricare doriți.
Va trebui să deschideți comanda Prompt sau PowerShell cu privilegii administrative. Pentru Command Prompt, apăsați Start, tastați “cmd” în caseta de căutare, faceți clic dreapta pe rezultatul Command Prompt și alegeți “Run As Administrator”. Pentru PowerShell, apăsați Windows + X și alegeți opțiunea “Windows PowerShell (Admin)”. “
La prompt, tastați (sau copiați și lipiți) următoarea comandă și apoi apăsați Enter:
powercfg -duplicatescheme e9a42b02-d5df-448d-aa00-03f14749eb61
Dacă aveți deja fereastra Opțiuni de alimentare deschisă, va trebui să închideți și să o redeschideți înainte de a vedea planul, dar ar trebui să fie acolo.
Dacă nu mai doriți să vedeți planul, îl puteți elimina din aplicația Setări. Mai întâi, treceți la un plan diferit. Dacă încercați să ștergeți un plan pe care îl utilizați în prezent, puteți rula erori.
Apoi, faceți clic pe linkul “Modificați setările planului” din dreapta planului, apoi faceți clic pe “Ștergeți acest plan”.

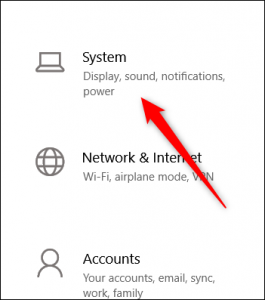
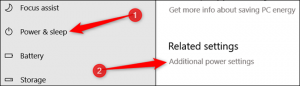
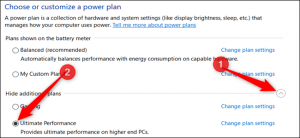
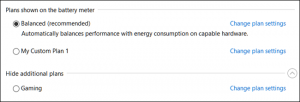
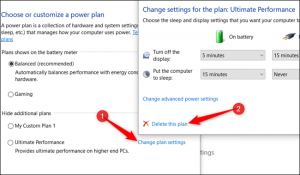
Leave A Comment?