Situatie
In January 2025, Microsoft introduced Copilot to Word, Excel, PowerPoint, Outlook, and OneNote as part of the Microsoft 365 subscription by default.
Solutie
As of January 24, 2025, the option to fully disable Copilot in an individual app is only available in Microsoft Word on Windows and Mac. However, it is anticipated that you will be able to follow the same steps in the other Microsoft 365 apps in the near future.
To do this, click File > Options (or press Alt > F > T), and click “Copilot” in the left-hand menu of the dialog box that appears. On a Mac, you can find the same Copilot menu via Preferences > Authoring And Proofing Tools. Then, uncheck “Enable Copilot” to disable all Copilot features in that app on the current device.
When you click “OK,” the Copilot icon in the Home tab on the ribbon will be grayed out, and any Copilot tools that would have appeared previously (such as automatic prompts or via the right-click menu) will no longer be accessible. If the Copilot icon is still clickable, close and reopen the app.
To reactivate Copilot in the individual app, repeat the steps but check “Enable Copilot” instead. Any changes you make to an app on one device will not affect the same app on another device, even if you logged in via the same account.
If you’re someone who aims for a tidy and organized ribbon, you can also remove the Copilot icon from view in Word, Excel, PowerPoint, and OneNote. Unfortunately, as of January 2025, you can’t remove Copilot from the ribbon in the new Outlook.
Be aware, though, that removing the Copilot icon from the ribbon doesn’t turn off Copilot. Indeed, you can still access Copilot in other ways, such as by clicking the on-screen prompts when you select text or cells, or through the right-click menu in any of the affected programs.
To hide Copilot in the applicable apps, right-click anywhere along the ribbon, and click “Customize The Ribbon”.
By default, the Copilot icon is in the Assistance group of the Home tab. So, make sure “Main Tabs” is selected in the right-hand drop-down menu of the Options dialog box, expand “Home,” select “Assistance,” and click “Remove”.
When you click “OK,” you will no longer be able to see the Copilot icon in the Assistance group of the Home tab on the ribbon.
Unfortunately, you can’t remove the Copilot icon alone—anything else in the Assistance group of the Home tab will also disappear. However, most of those tools can be found in other locations in each app (such as the Editor icon in the Review tab in Word, or the Designer icon in the Design tab in PowerPoint). You can also search for any tool in the search bar at the top of your window.
To reintroduce the Assistance group (and, thus, the Copilot icon and other tools in this group) to the Home tab on the ribbon, first, right-click the ribbon and click “Customize The Ribbon” to reopen the dialog box. Then, in the left-hand drop-down menu, select “Main Tabs,” expand “Home,” click “Assistance,” and click “Add”.

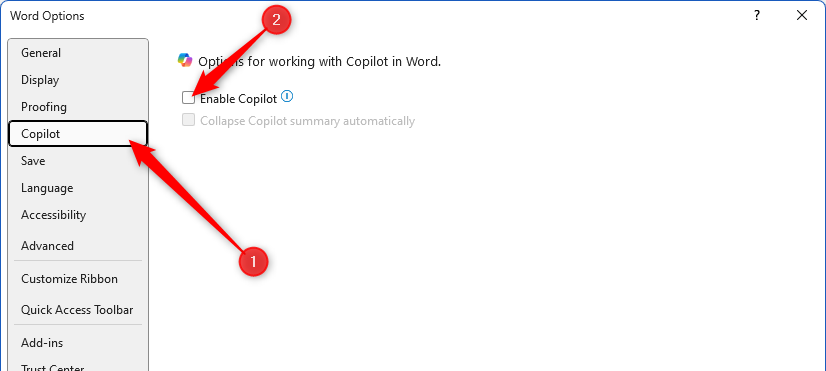
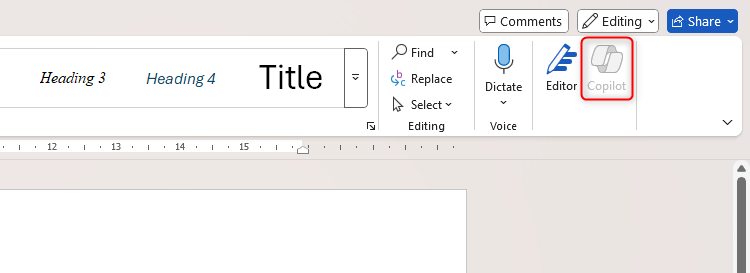
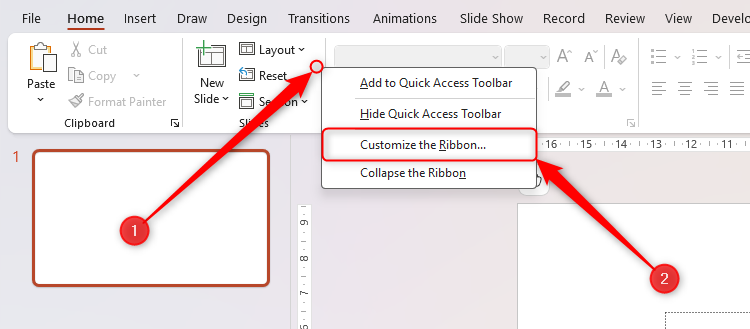
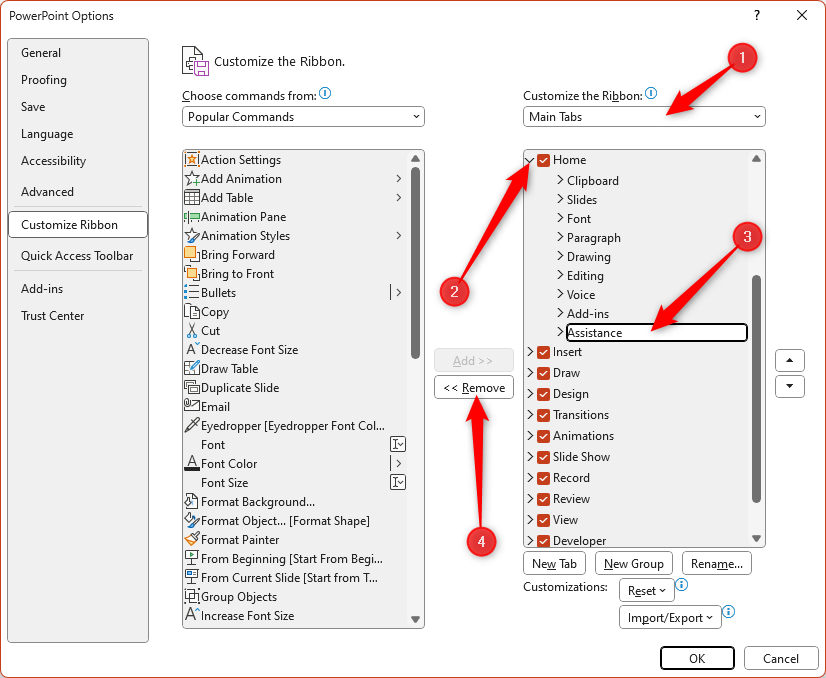
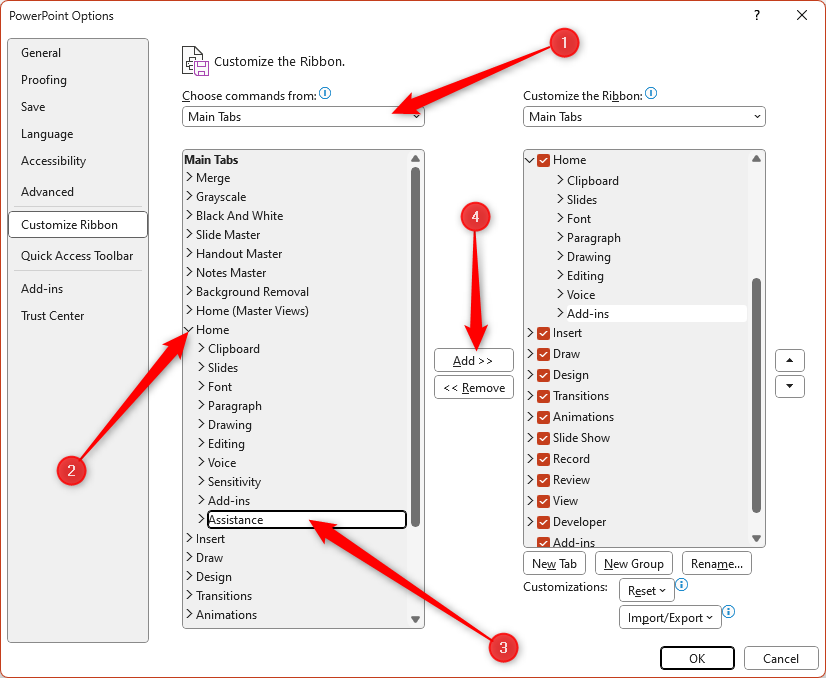
Leave A Comment?