Situatie
Solutie
Pasi de urmat
Install the Language Pack of Your Preferred Language
To begin, download and install the language pack for your desired language if it’s not already downloaded. Right-click on the Start button and open “Settings.” Navigate to the “Time and Language” tab, then go to “Language and Region.”
Click on the “Add a Language” button, choose your preferred language from the list, and click “Next.” Check the boxes for all optional language features, and click “Install” to allow Windows to install the chosen language.
If you’re on Windows 10, installing a language pack follows a slightly different procedure.
Switch the Language Using Registry Editor
After installing the language pack, you can switch to that language using the Registry Editor. Before you do that, go to the Microsoft website, press CTRL+F, and type the name of your desired language to locate it. Once found, copy the last four digits of its Language ID.
After that, type “Registry Editor” in Windows Search and open the Registry Editor app. If prompted, click “Yes” in the UAC window. Navigate to HKEY_LOCAL_MACHINE > SYSTEM > CurrentControlSet > Control > Nls > Language in the Registry Editor. Then, double-click on the “Default” string, and paste the last four digits of the Language ID into the “Value Data” field. Click “OK”.
After that, double-click on the “InstallLanguage” string, input the copied digits in the “Value Data” field, and click “OK.” Close the Registry Editor and restart your device once.
While this method lets you change the language, it’s important to note that you’ll need to modify the values again if you wish to switch back. So, we suggest upgrading your Windows license. This way, you’ll be able to effortlessly use and switch between languages without the need to tweak the Registry Editor.

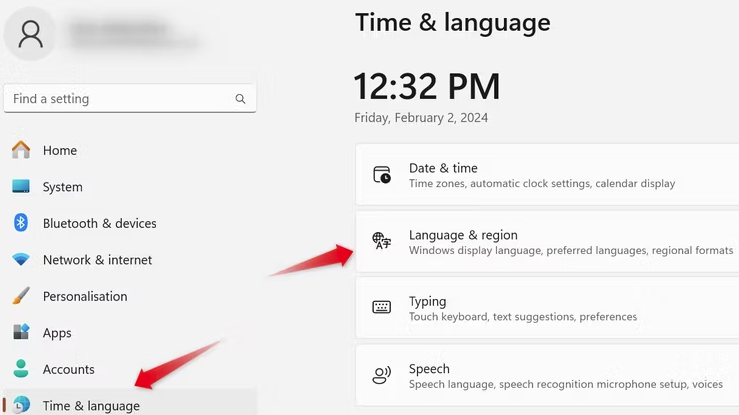
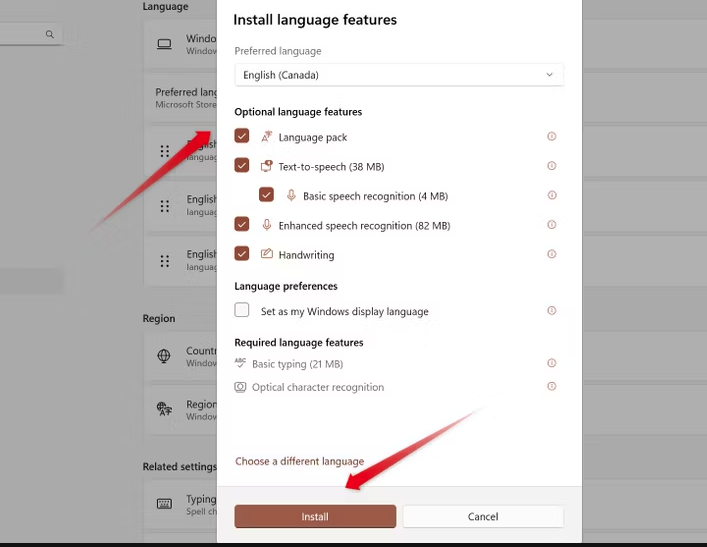
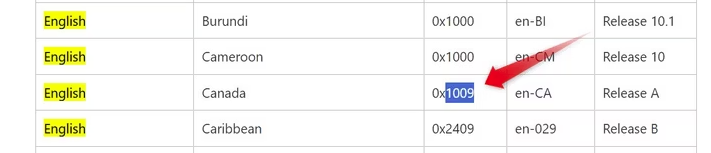
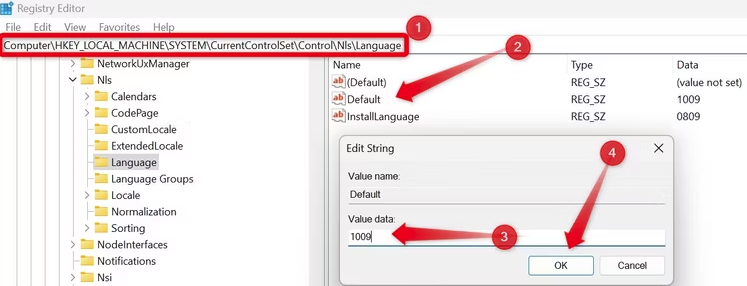
Leave A Comment?