Situatie
Backup
How to Add an Additional Account
New Outlook supports most email accounts, even if they’re not necessarily associated with Microsoft. So, as well as supporting additional Outlook, Hotmail, or Live email addresses, or accounts assigned to you by the admin team at your work or school, new Outlook lets you sign in with third-party email addresses, such as Gmail, Yahoo, Icloud, and others.
With the new Outlook open, click the “Settings” cog in the top-right corner.
The resultant window should instantly show you the list of accounts associated with your new Outlook app, but if it doesn’t, click Accounts > Email Accounts in the left-hand panes. To add a new account, click “Add Account.”
Alternatively, if you can see “Add Account” at the bottom of the new Outlook Navigation pane on the left, you can click that shortcut instead.
Type the email address into the blank field box, and click “Continue.”
Read the note about syncing and click “Continue” again.
If you’re adding a Microsoft account, new Outlook will guide you through the sign-in process within the app itself. However, if you’re adding a third-party account, your default internet browser (or the app from your email provider if installed) will open, where you will sign in and be taken through various steps that define what the new Outlook can access from the account you’re adding.
In my case, I’m adding a Gmail account, so I’ll sign in through Google’s email website on my browser. Once you’ve selected and reviewed the necessary permissions, click “Continue.” (You may have to allow all permissions for the sync to work.)
Once done, the new Outlook will reopen, and the account you just added will appear beneath your other accounts in the Navigation pane.
Your email provider may send an email to the account you just added to verify that it was you who granted the above permissions. This is a good time to test that the sync has worked—click the newly added email address, open its inbox, and see the new email you’ve just received.
Now that you’ve added the extra account, it’s time to use it to send an email. The best way to do this is to first open the account’s inbox in the Navigation pane.
Now, click “New Email.” New Outlook assumes that the email address you want to use to send the email is the one you interacted with most recently. Because you just opened the email account’s inbox, that will be the address new Outlook selects as the sender.
You will then see that the newly added email address is displayed at the top of the Message pane, and this is the address that will be used to send the email when you click “Send.”
If you need to change the “From” email address (either back to your primary email address or another one you might have added), click the drop-down arrow next to “From.”
Although you will see the list of email addresses linked to your new Outlook app, don’t jump straight in and select a different address. Doing this will open a new window with a blank email, and any content you have already added to the Message pane, recipients in the “To” or “CC” fields, or attachments will not be transferred over. This is an annoying glitch that, as of November 2024, Microsoft has yet to resolve. Instead, select “Other Email Address” from the drop-down.
Start typing the email address you want to send from, and when it appears, select it. Then, the “From” email address will change in the same window, keeping any content or recipients you have already added.
Sometimes, you might receive an email in your primary email account’s inbox, but you want to reply using another account you’ve added to your new Outlook app. First, select the email you want to reply to, and click the “Reply” arrow (or the double “Reply All” arrow if there are several people in the email thread) in the Message pane.
Now, click the “From” drop-down arrow.
Much like when you want to change the “From” address when sending a new email, it might be tempting to instantly select a different email address from the options that appear in the drop-down menu. However, this will open a new window with a blank email without the original email or thread you’re replying to. Again, this is an issue that Microsoft is aware of, but the company has yet to fix it (November 2024). Instead, click “Other Email Address” in the drop-down list, start typing the email address you want to reply with, and click it when it appears.
You’re now set to type your reply—safe in the knowledge that the thread will be retained—and click “Send” when you’re done.
Changing the primary account will move it to the top of the Navigation Pane, and any time you write a new email, Outlook will default to the primary account as the “From” address unless you select an alternative.
To change the primary account, click the “Settings” cog in the top-left corner.
Then, click “Manage” next to the relevant account in the Email Accounts pane.
Finally, click “Set As Primary Account.”
The new Outlook will then close and reopen, take you through some settings, and you’ll see the new primary email address at the top of the Navigation pane.
How to Remove an Added Account
To remove an additional account—or, in fact, any account—from the new Outlook, first open the Settings menu.
Now, click “Manage” next to the account you want to remove.
Click “Remove,” select “Remove From This Device” if given the option, and click “OK”
You’ll still be able to access this account through the provider’s app or website, or any other devices you use to manage your Outlook emails. If you want to remove this account from all Outlook apps you use on all devices, check “Remove From All Devices” instead.

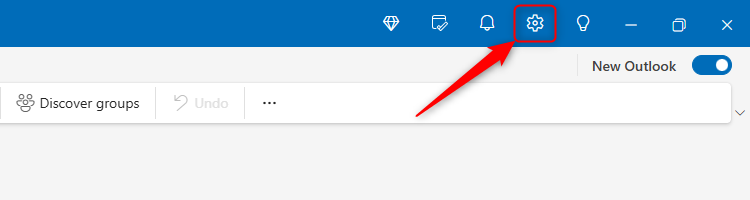
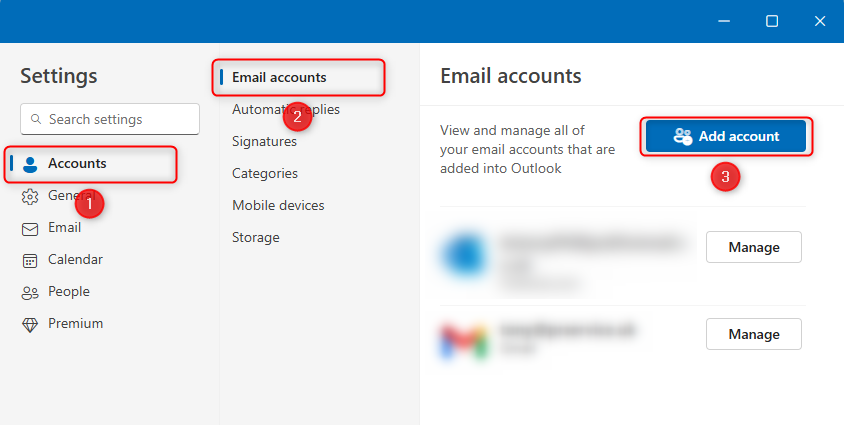
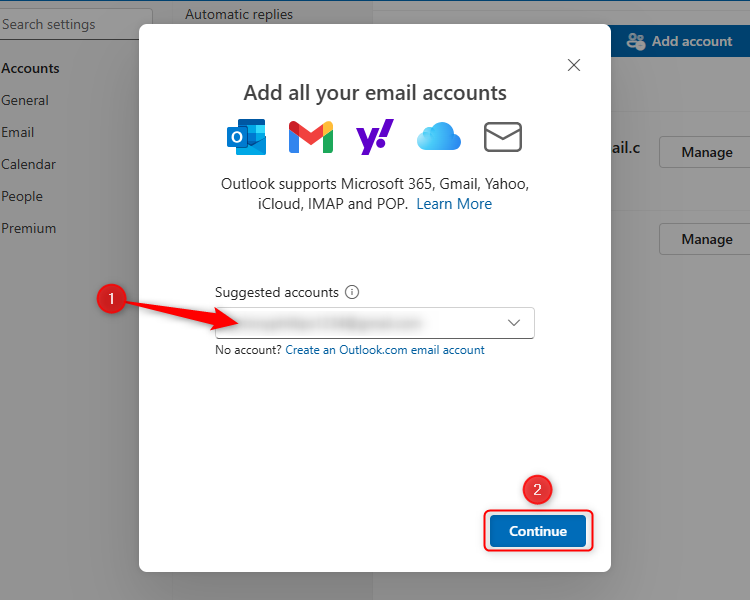
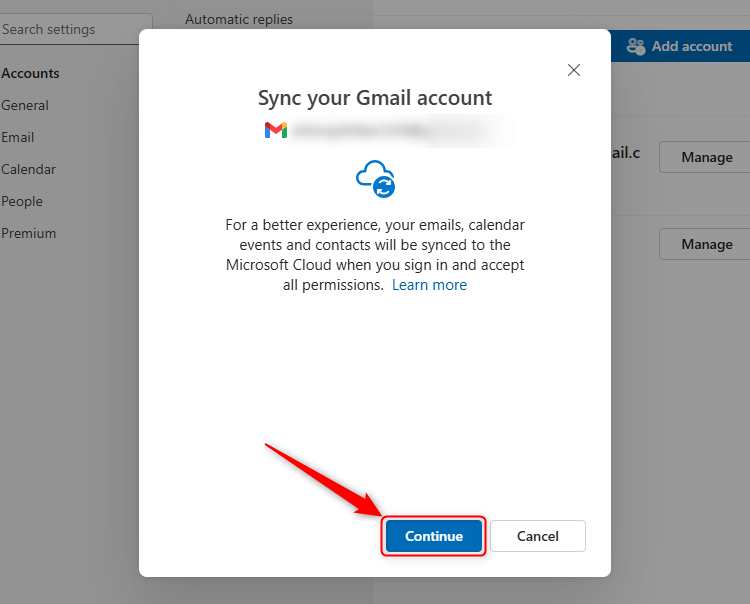
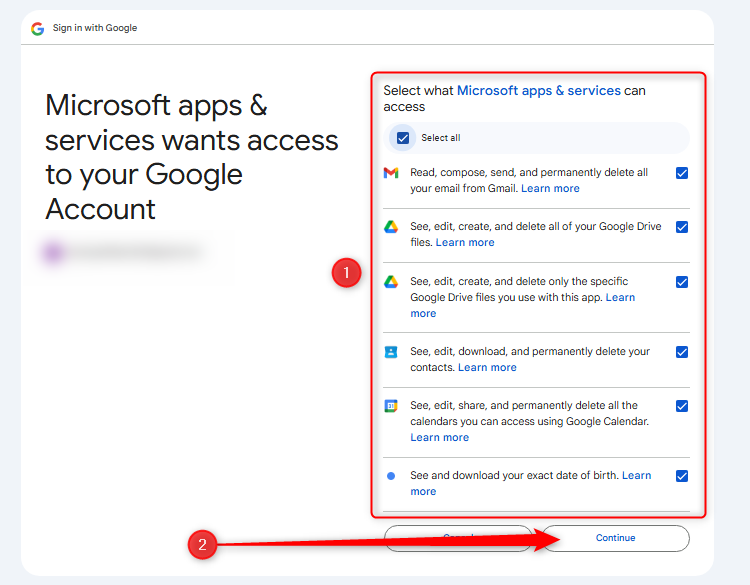
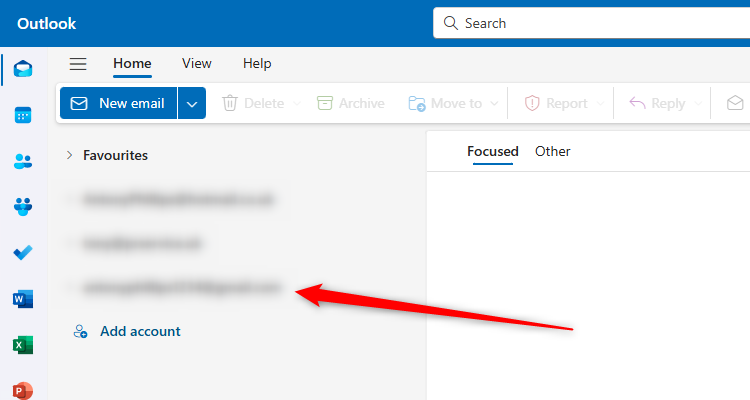
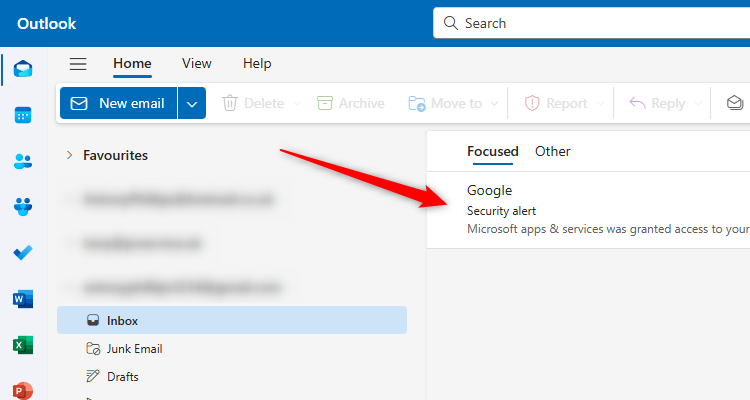
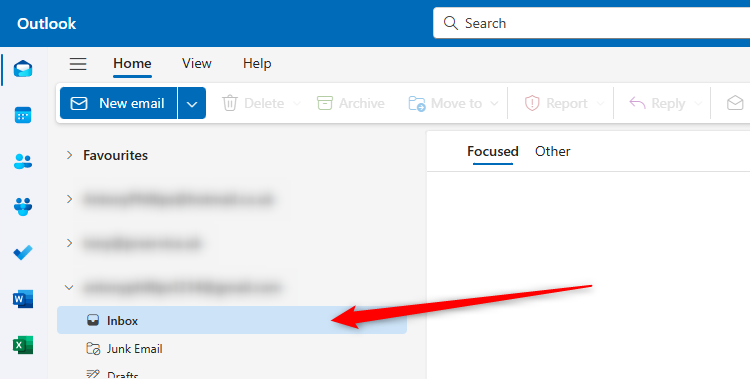
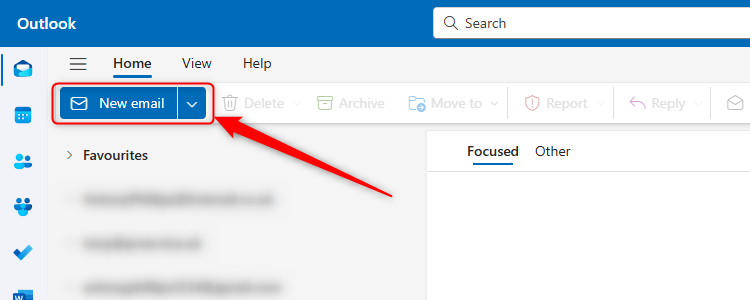
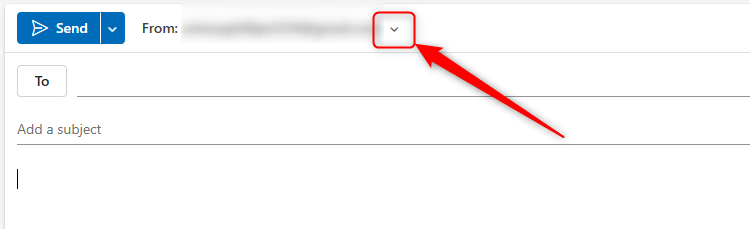
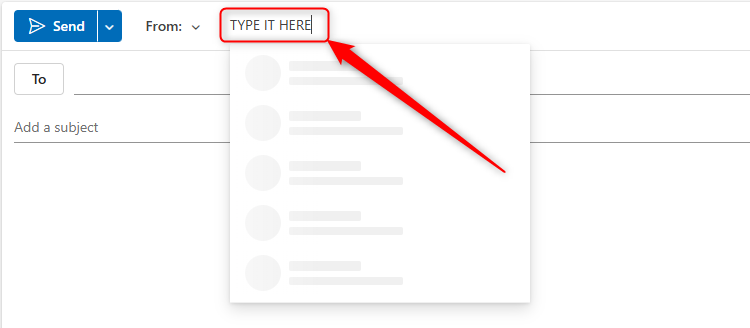
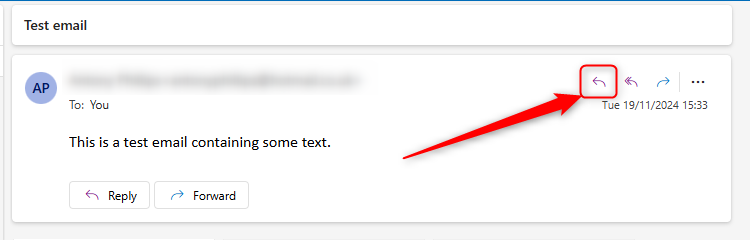
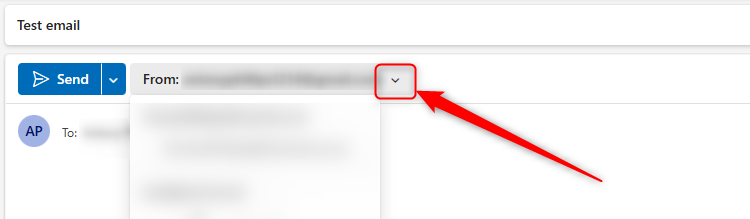
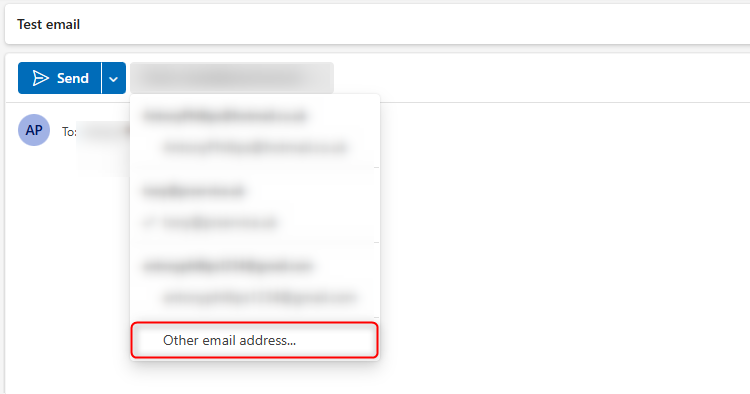
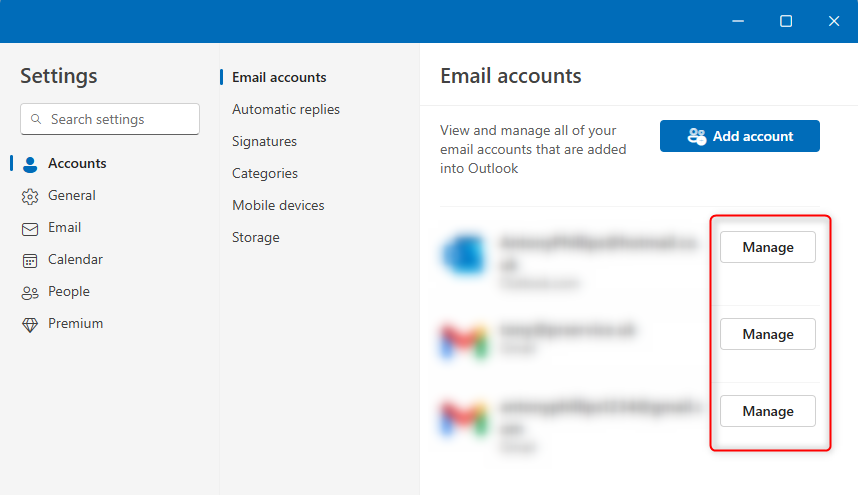
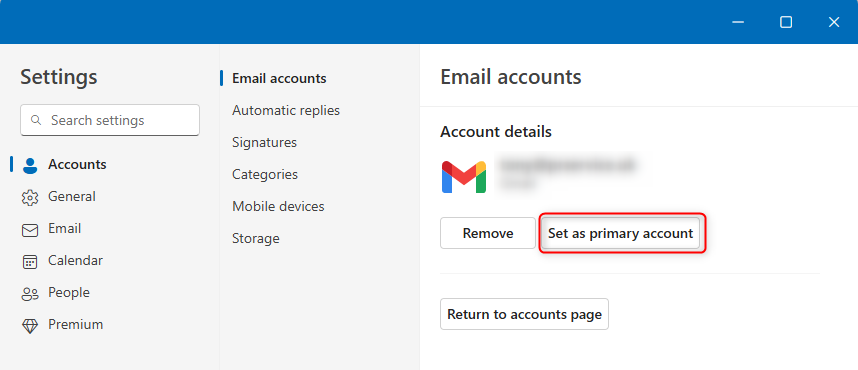
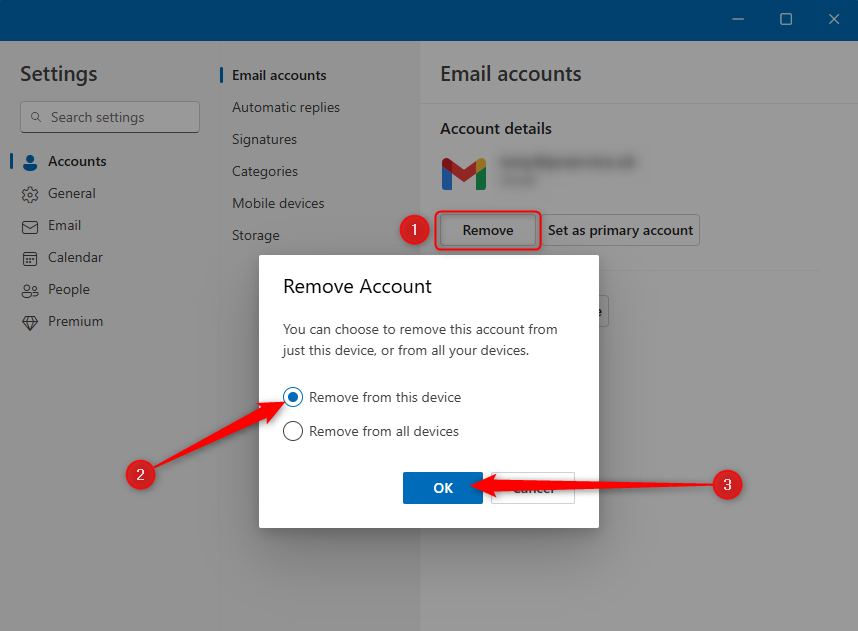
Leave A Comment?