Situatie
Do you have a laptop or a desktop and you want to make calls over the internet, but you don’t have a webcam for that? Well, not anymore! In this guide, I’ll teach you how to use your android smartphone as a webcam.
Solutie
So, what do you need?
First of all, you’ll need to download and install an app that will let you use your Android phone as a webcam for your PC. There are lots of apps available in the Play Store, but my personal choice is DroidCam Wireless Webcam.
How does this app work?
It creates a connection between your Android smartphone and your Windows by using your Wireless network, so make sure that your phone is connected to the same network as your computer is =). Once you made sure of this, follow the next steps:
Step 1. Download and install the DroidCam Wireless Webcam app on your smartphone.
After you’ve installed the app, move on to your Windows computer, and take the next step.
Step 3. Download and install the DroidCam Client app on your Windows PC
On your Windows PC, open your web browser and visit the DroidCam Windows Client page. After you open the page you should see a big download button. After download, unzip and install the DroidCam Windows Client software.
In the installation wizard, you’ll be asked to install some drivers. Make sure you install them, otherwise the app won’t work.
Step 3. Connect the DroidCam Wireless Webcam Android app with the Windows DroidCam Client.
Go to your Android smartphone and open the DroidCam Wireless Webcam app. After you open the app, make sure you permit it to access your phone’s camera and microphone.
Now the DroidCam Wireless Webcam app loads the new screen, on which it shows you what WiFi network you are connected to, your smartphone’s IP address and the port used by the app. In my case, the WiFi IP is 192.168.50.4, and the DroidCam Port is 4747. Keep your phone unlocked as you’re going to need this information soon
Now, go to your computer and open DroidCam Client that you’ve installed earlier. In the Connect Over WiFi (LAN) section, enter the IP Adress that you have on your phone (192.168.50.4) and the DroidCam Port (which is 4747).
Great! After you’ve inserted those, you can start using your Android smartphone as a webcam.
Make sure to select DroidCam Source 3 as your main webcam on every software that you use. !!!

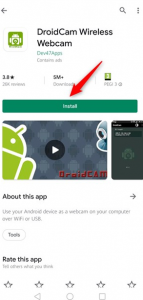

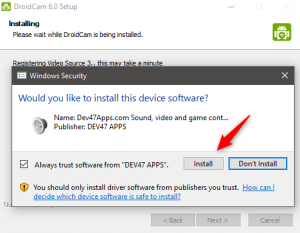
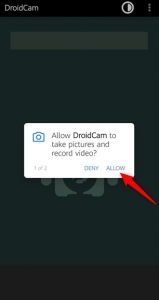

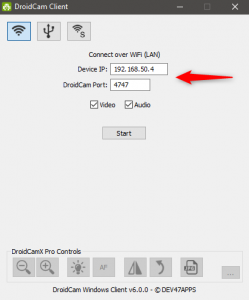
Leave A Comment?