Situatie
pfSense este un firewall de retea foarte puternic si in primul rand gratis daca nu dorim optiunile de support.
Astazi vom face instalarea lui intr-un mediu virtual(virtualbox)
Backup
Nu este cazul
Solutie
Pasi de urmat
El poate fi downlodat ca si imagine ISO de pe:
https://www.pfsense.org/download/
In imagine aveti optiunile alese pt ISO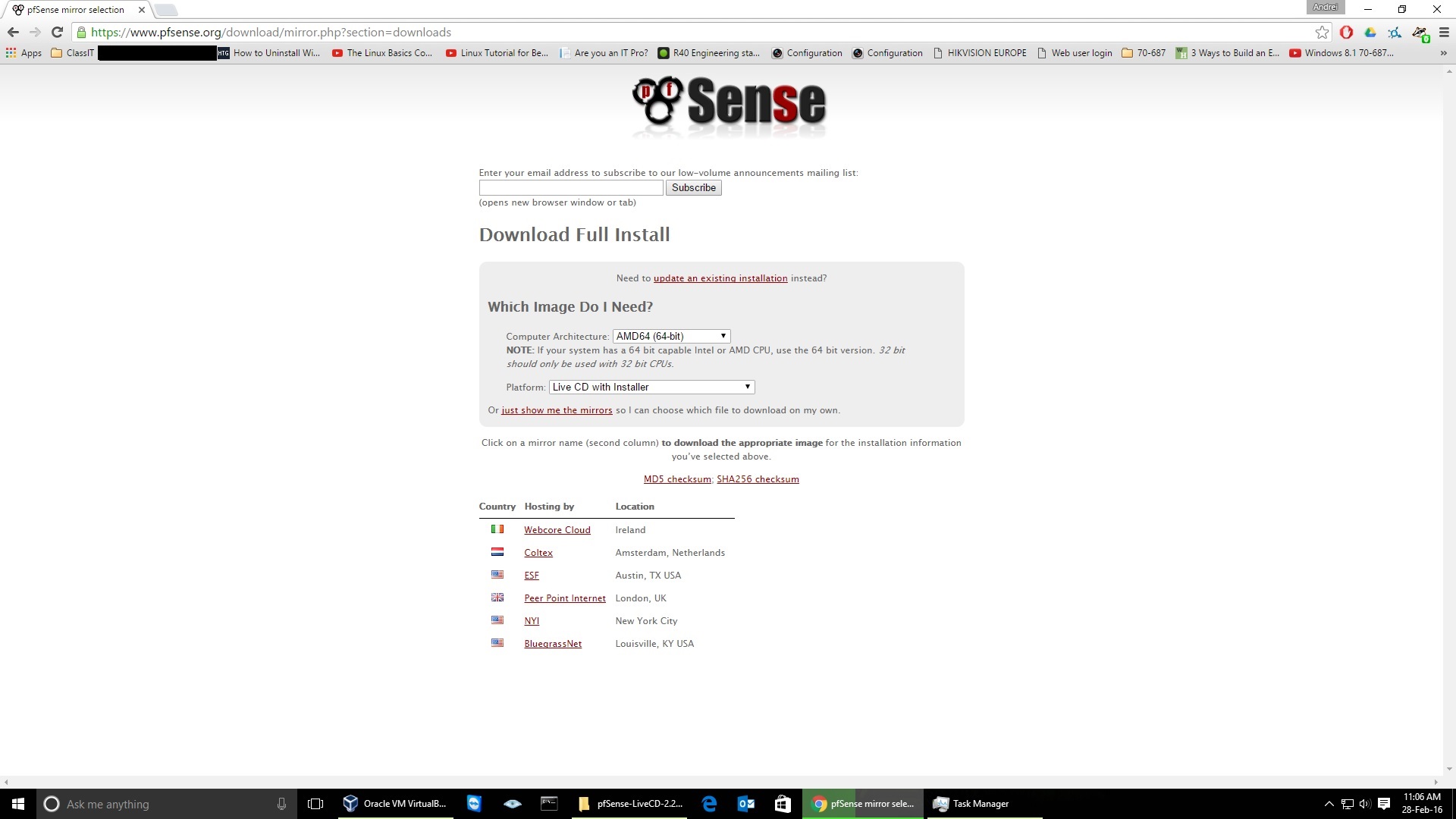
Odata descarcata imaginea, vom porni Virtualbox si vom crea o noua masina virtuala
Acesta fiind un sistem bazat pe FreeBSD vom selecta optiunile:
Name: pfSense(la alegere)
Type: BSD
Version: FreeBSD(64Bit) – trebuie sa fie ca si ISO-ul downloadat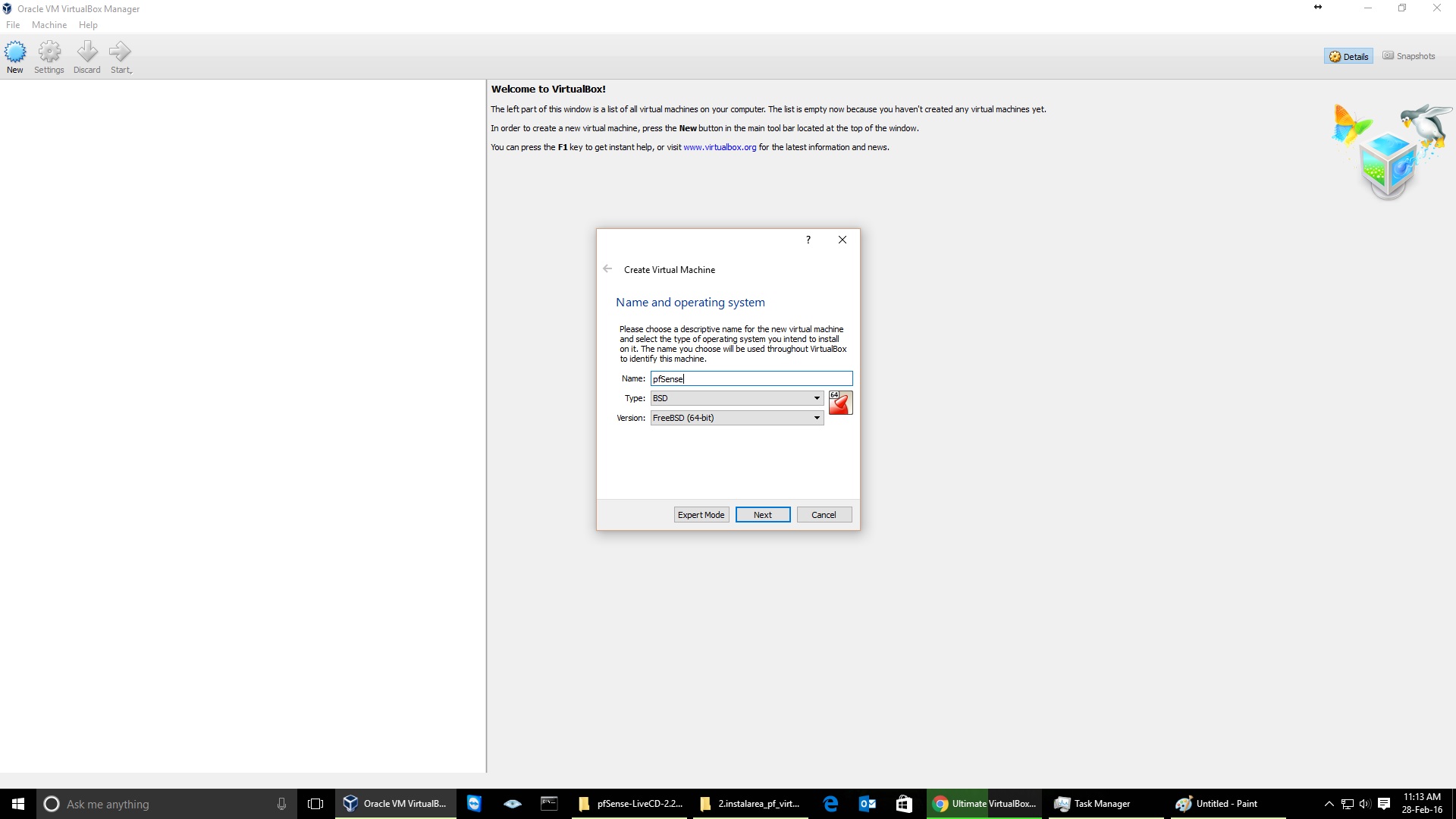
Aici vom selecta cata memorie RAM vom aloca masini virtuale
Recomand cel putin 700Mb, pentru viteza dupa ce incepem sa il incarcam cu reguli.
Nota: Instalat pe un pc adevarat este de ajuns si 512Mb Ram
Acum vom crea discul virtual pe care va fi instalat pfSense. Eu am ales ca imagine sa fie VDI pentru ca il voi folosi doar in Virtualbox
El instalat fara pachete nu ocupa mai mult de 8GB, insa va recomand sa folositi un disk dinamic de 40 de GB pentru a nu ramane fara spatiu dupa adaugarea de pachete
Odata configurat disk-ul putem trece la configurarile de retea.
Eu voi conecta 2 adaptoare:
1.Va fi in modul bridge pentru a primi o adresa de la DHCP-ul din routerul de acasa(192.168.0.0 / 24)
2.Va fi conectat in modul Internal Network – il voi folosi pt reteaua de VM-uri
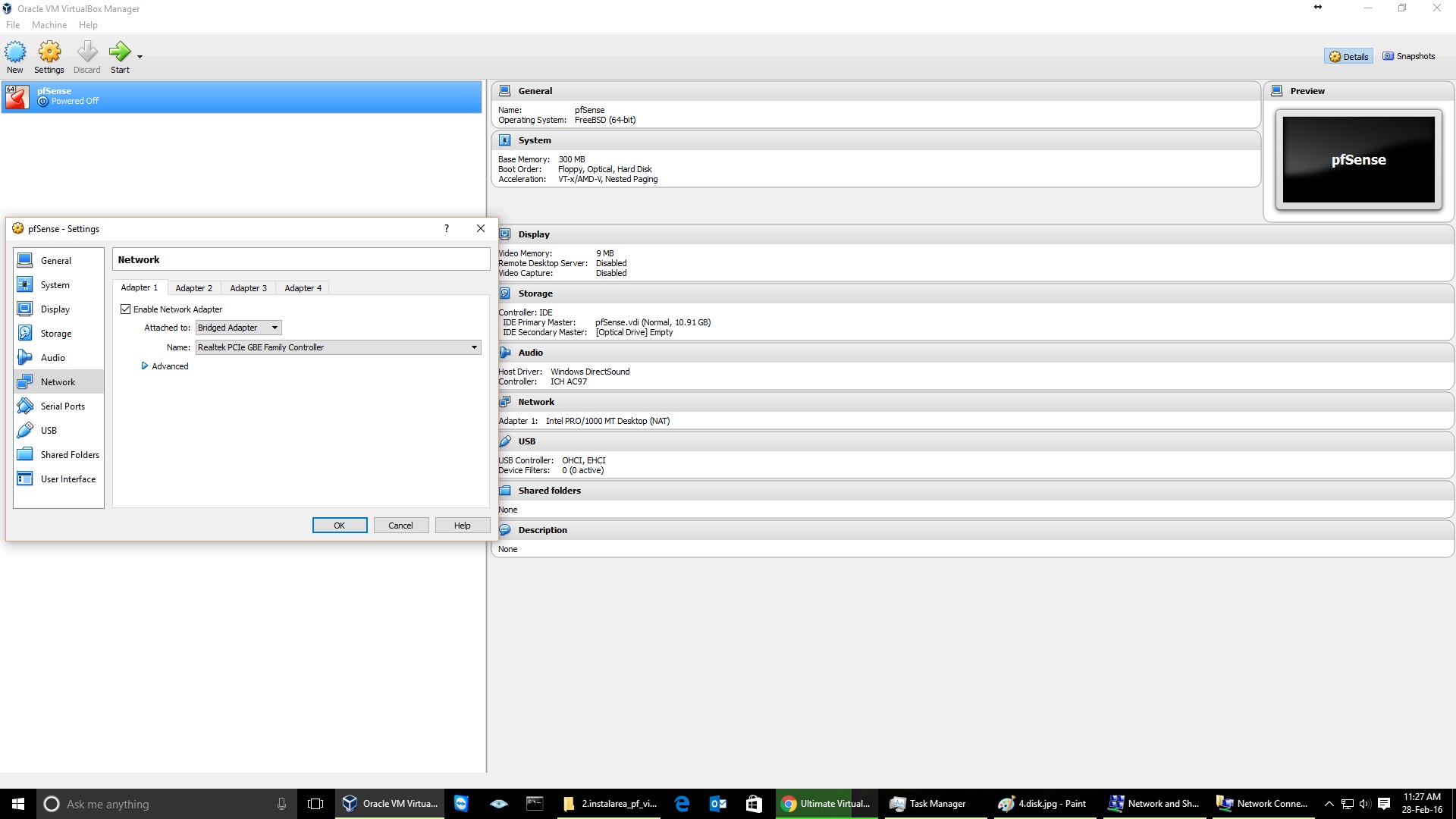
Dupa selectia adaptoarelor putem porni bootarea imagini downloadate mai devreme.
La ecranul de selectie alegeti optiunea:
1.Boot multi user – putem alege si single user insa acesta optiune ne va limita unele optiuni dupa instalare
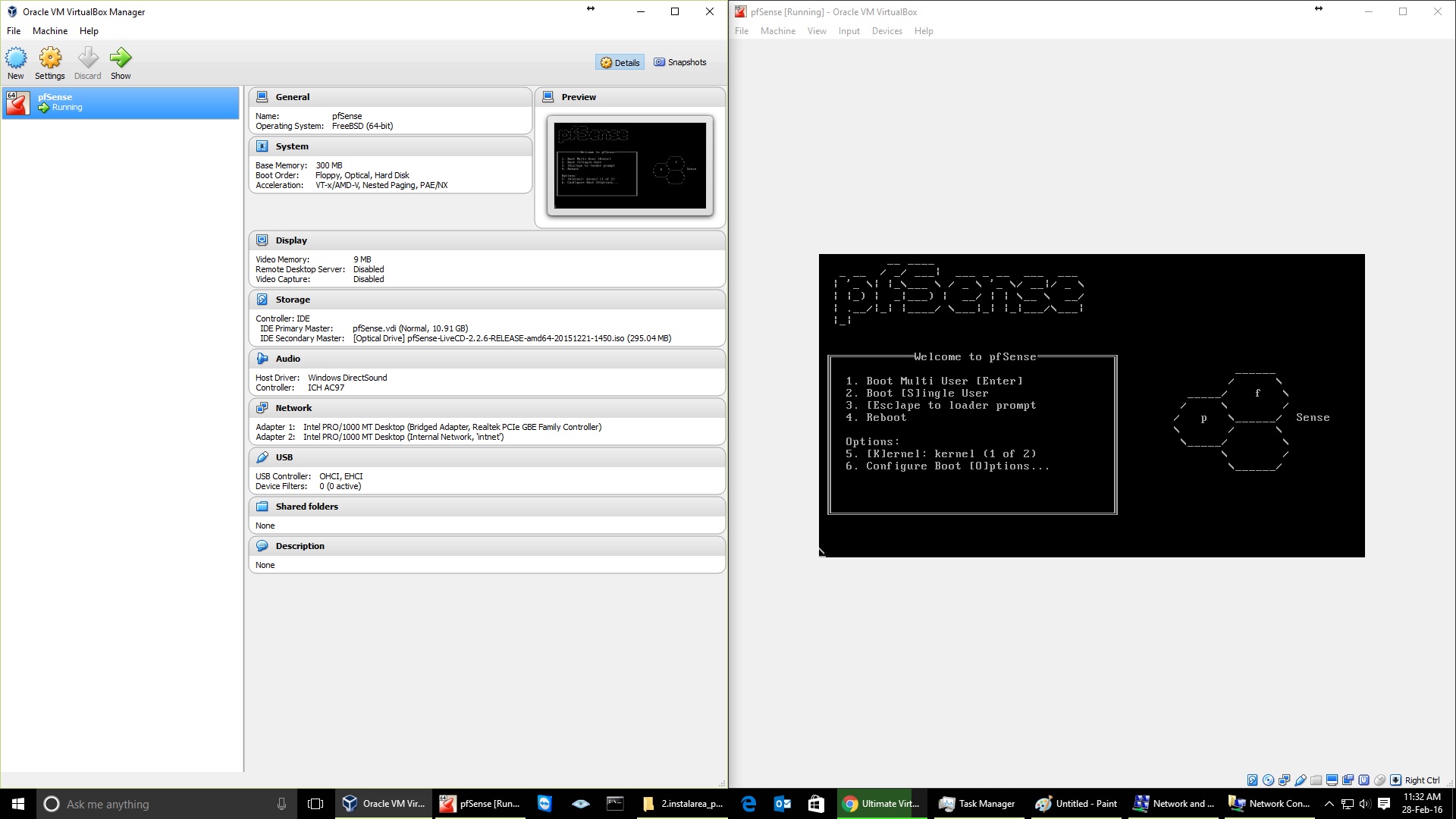
Dupa bootarea de pe discul live, se va afisa ecranul de mai jos.
Inafara de afisarea adaptoarelor si adreselor optiunea 99 ne va permite sa instalam pfSense pe discul virtual
Nota: El poate foarte bine sa ruleze si doar in modul live dar nu vom putea salva modificarile
Urmeaza configurarea consolei, cel mai bine alegeti setarile default
Daca aveti probleme de vedere mariti un pic fontul – din Virtualbox nu vom putea instala guest aditions,deci nu vom avea full screen pentru consola
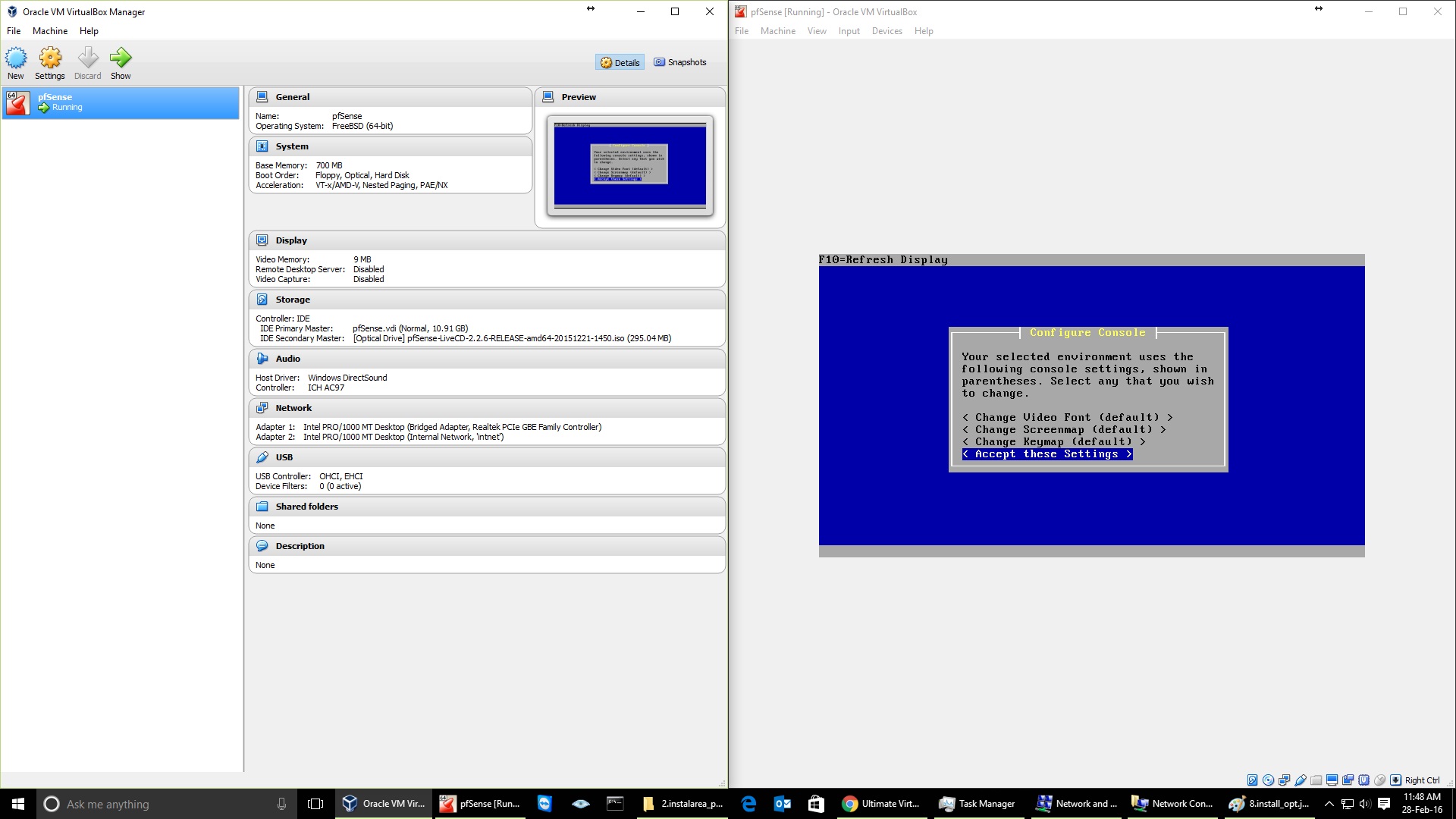
Acesta este ecranul cu wizardul de instalare.
Selectati Quick/Easy Install daca nu doriti optiune avansate de instalare(partitionare sau schimbarea cailor pentru sistem ,pachete preinstalate)
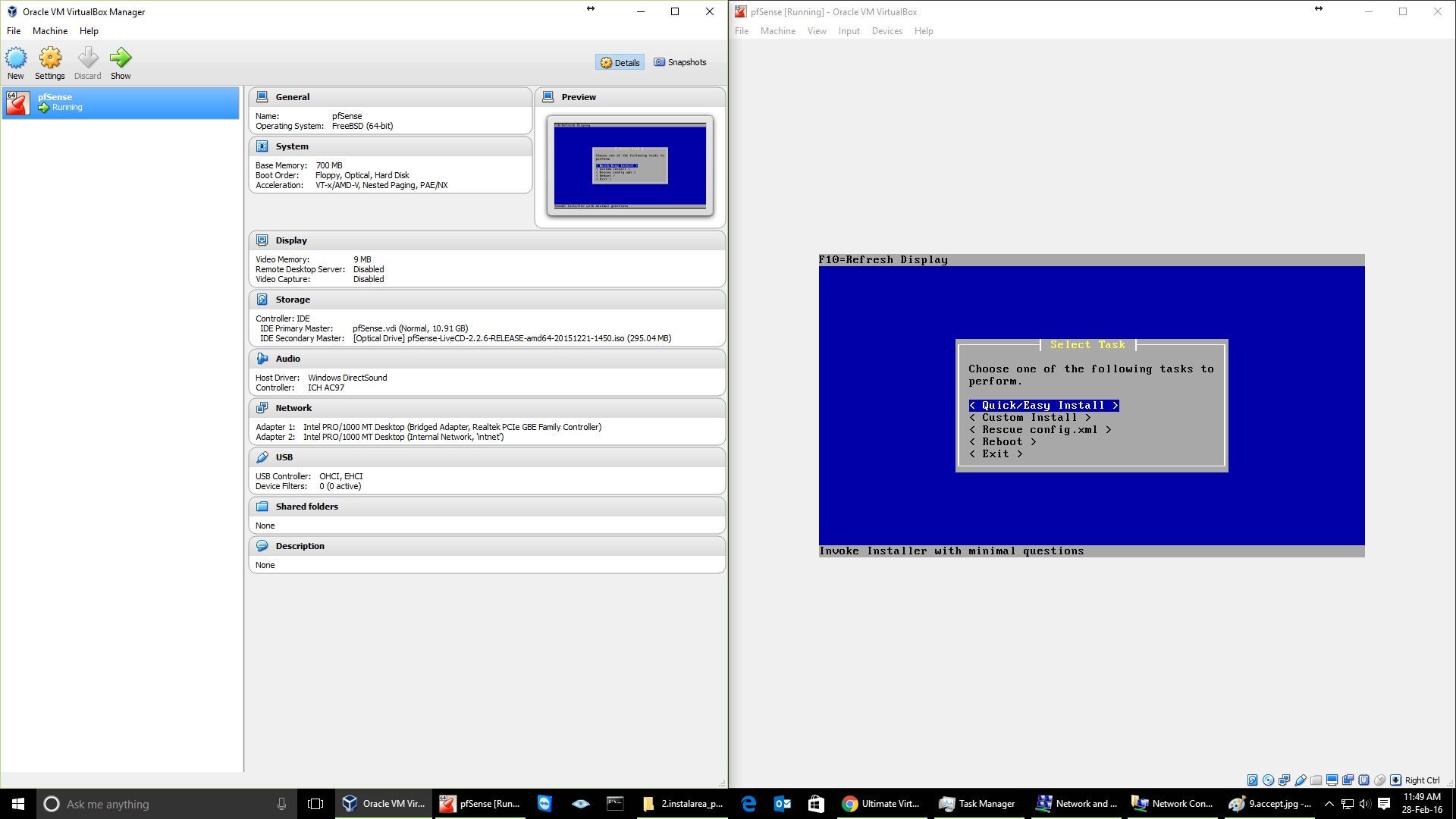
Aici putem selecta kernel-ul pentru sistem.
Alegeti Standard kernel pentru a putea face si updateuri si schimbari fara reinstalare de sistem
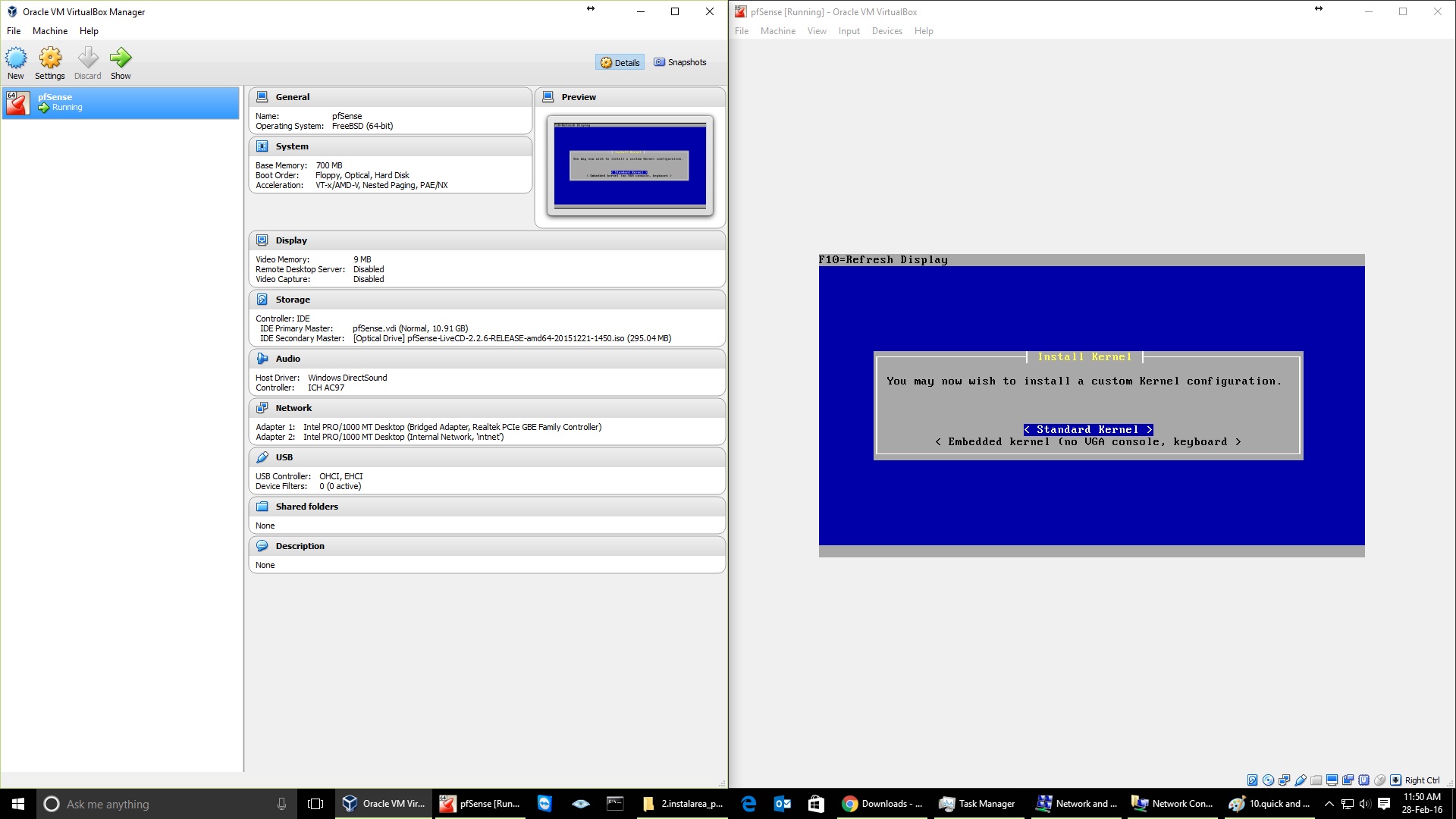
Ultimul pas pentru terminarea instalarii.
1.Din bara de meniu selectati Devices->Optical Drives->Remove disk
2.Selectati optiunea Reboot din meniul din VM
Ordinea conteaza

Aici putem vedea sistem dupa reboot.
Vedem lipsa optiunii 99(install) dar si setarile adaptoarelor si de asemenea cateva optiuni pentru configurea sistemului din linie de comanda
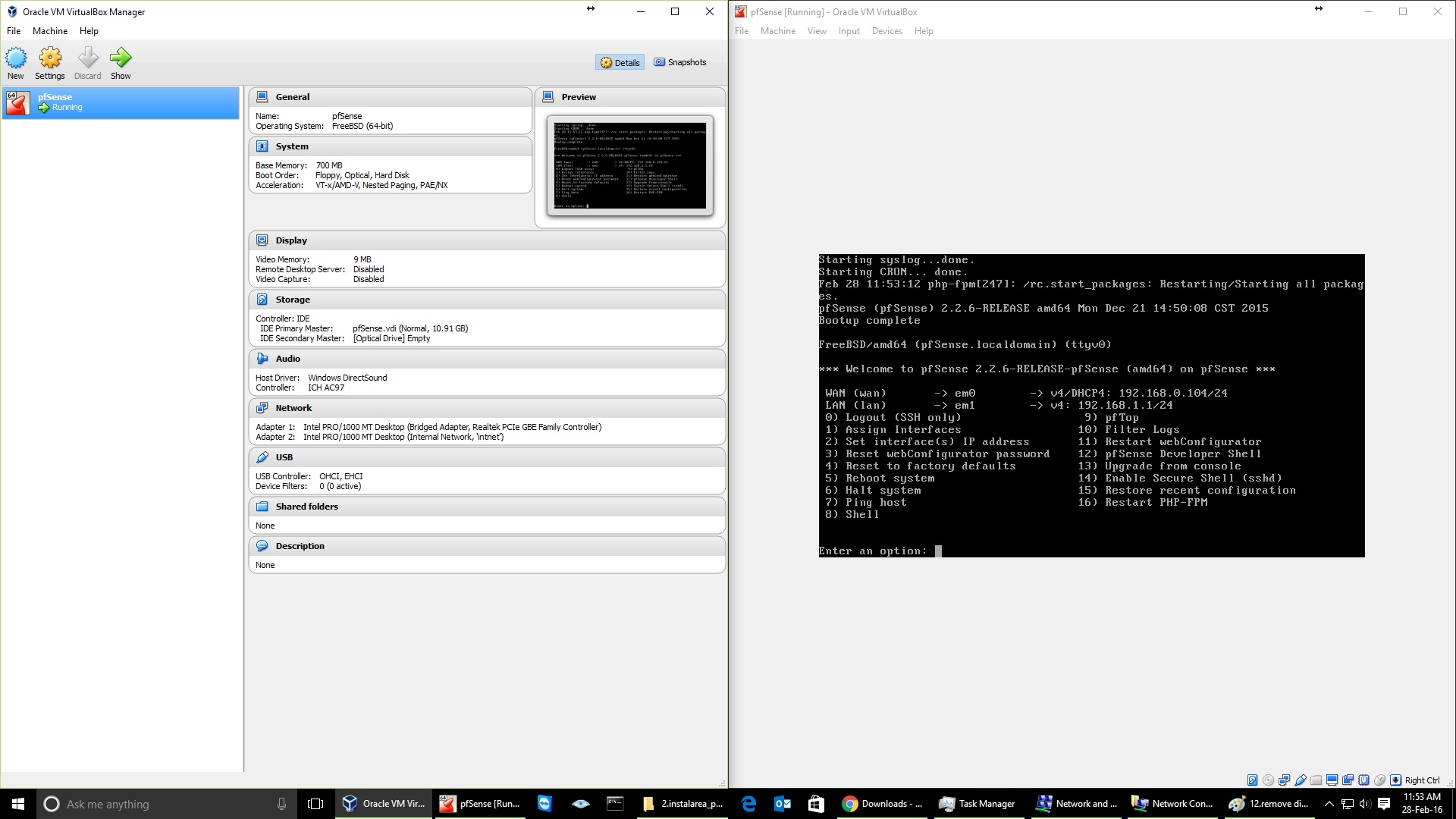
Pentru a accesa interfara web a firewall-ului vom deschide un web browser si vom naviga catre adresa adaptorului WAN folosind protocolul HTTPS
In acest caz: https://192.168.0.104
In caz ca nu se deschide pagina vom merge la VM,vom selecta optiunea 8(Shell) iar la shell vom scrie pfctl -d
Asa vom dezactiva firewall-ul pentru 5 minute, el are de la instalare o politica/regula de blocare acces pe WAN
User: admin – default
Parola: pfsense – default
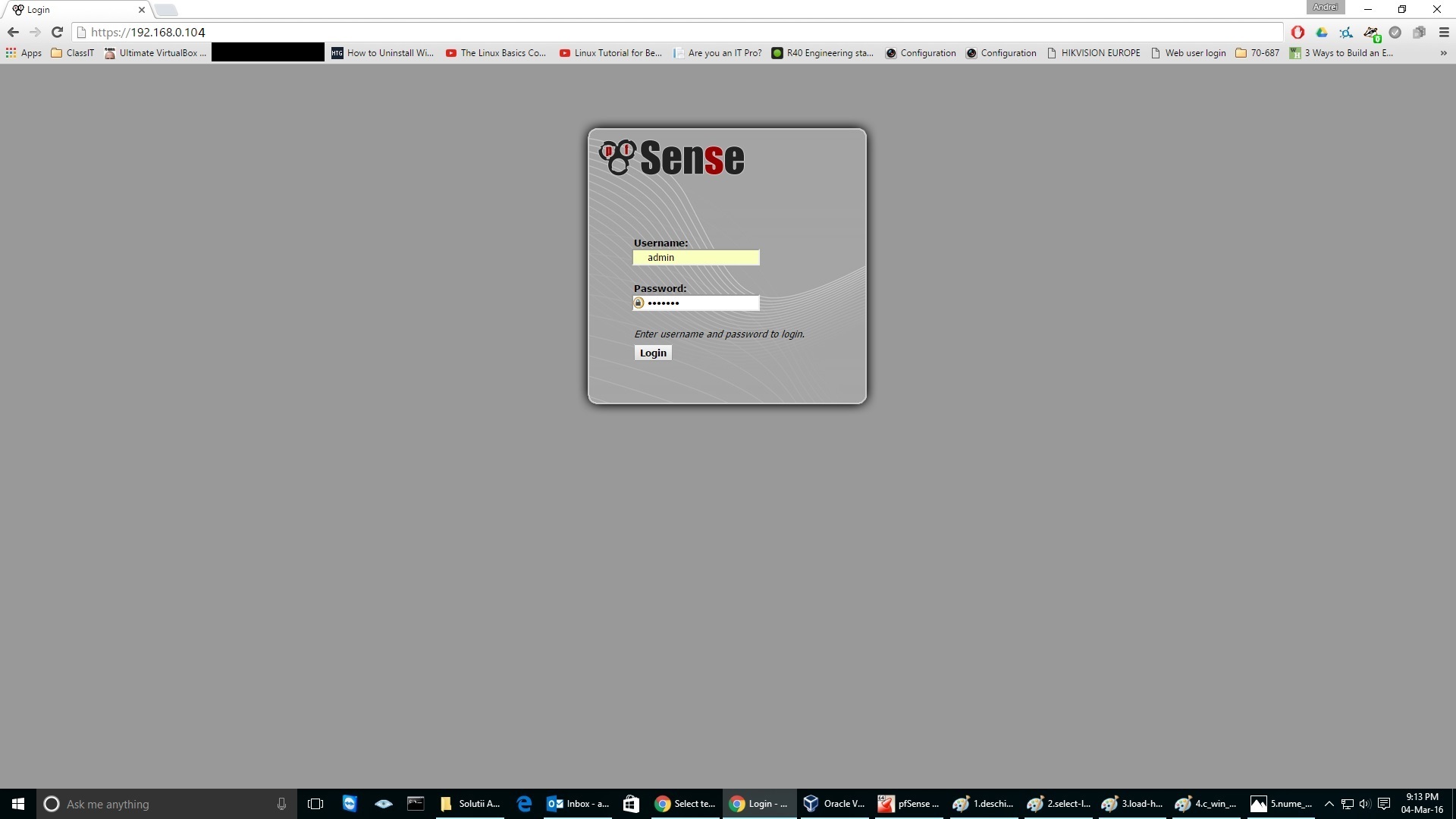

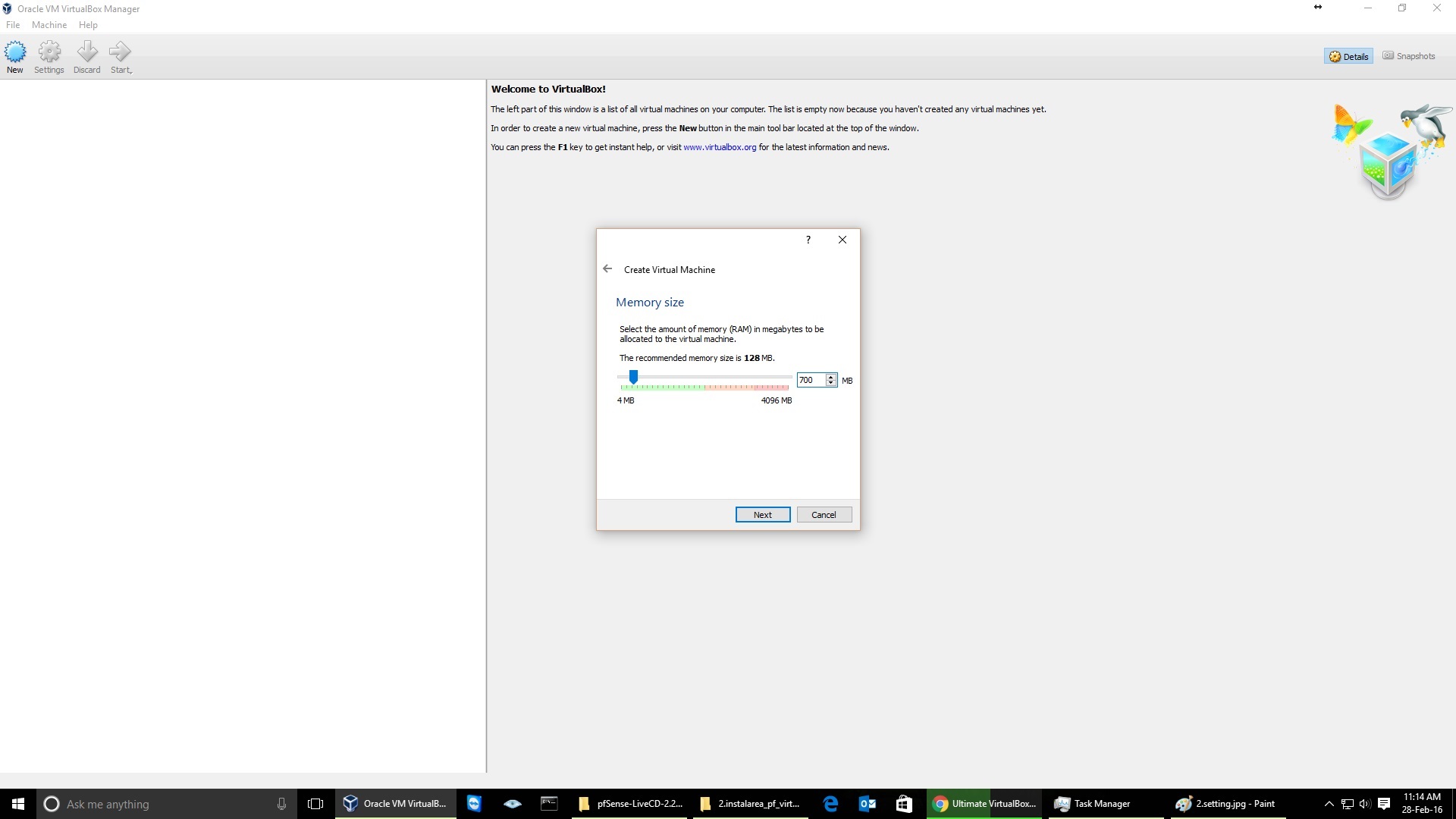


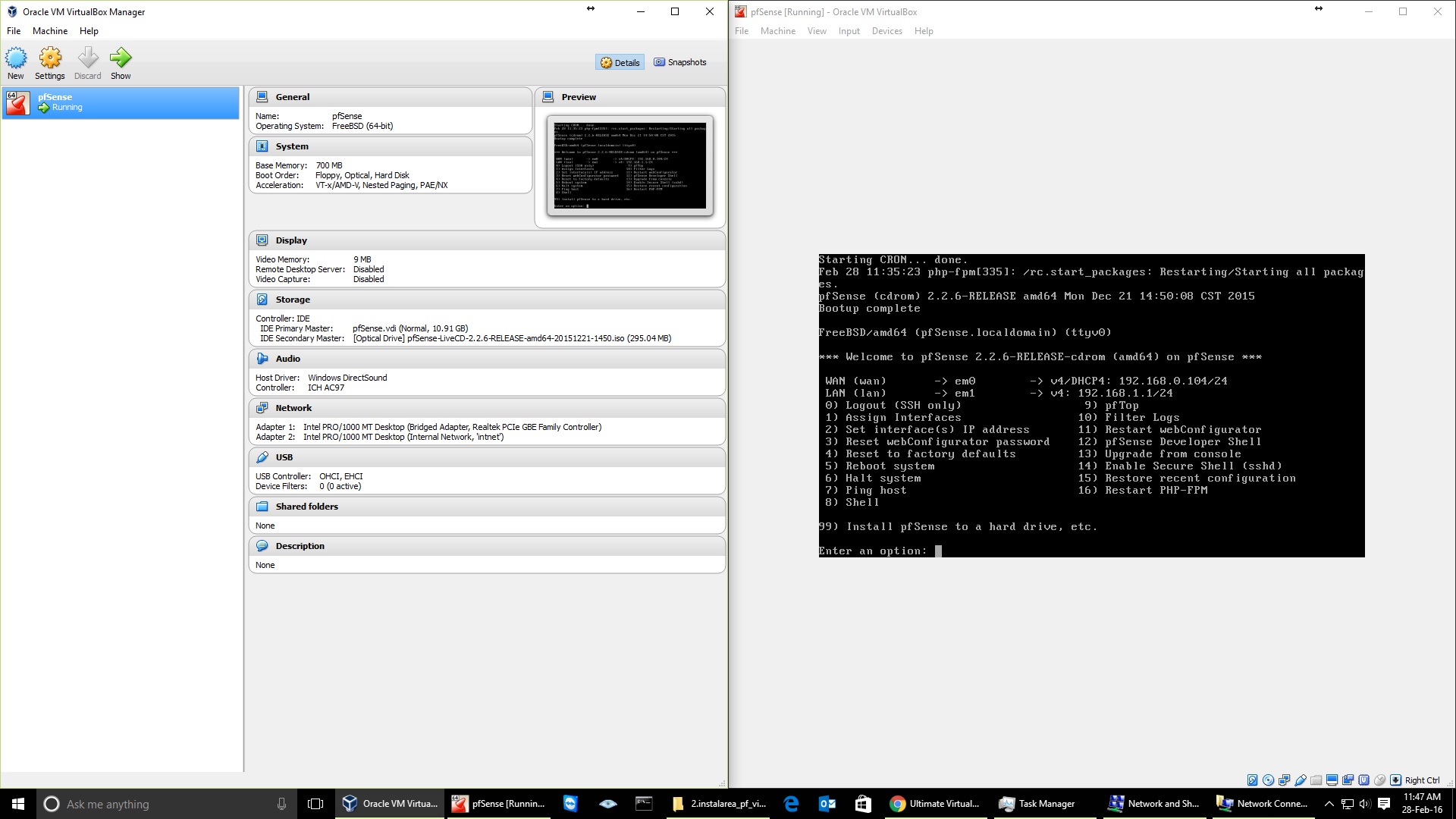
Leave A Comment?