Asistentul Microsoft pentru recuperare și asistență
Asistentul Microsoft pentru recuperare și asistență va rula o serie de teste de diagnosticare pe computer și vă va ajuta să configurați un profil nou sau să rezolvați alte probleme. Dacă oricare dintre teste nu reușește, va sugera soluții pentru rezolvarea problemei. Dacă aveți o anumită problemă în Outlook, puteți încerca, de asemenea, unul dintre următoarele linkuri Asistentul Microsoft pentru recuperare și asistență link:
- Outlook nu se deschide ? Descărcați Microsoft Asistent pentru recuperare și asistență a remedia problemele de pornire.
- Nu puteți să trimiteți sau să primiți e-mailuri de Outlook? Descărcați Microsoft Asistent pentru recuperare și asistență pentru a ne permite să remediem problema pentru dvs.
- Aveți probleme la conectarea la e-mail Outlook de pe desktop? Descărcați Microsoft Asistent pentru recuperare și asistență pentru a diagnostica și a remedia erorile din profilul dvs. de e-mail Outlook care ar putea provoca problema.
Instrumentul de verificare a calendarului pentru Outlook (CalCheck)
CalCheck este un program care verifică dacă există probleme în calendarul Outlook și efectuează diverse verificări în setările generale, cum ar fi permisiunile, publicarea de tip liber/ocupat, configurarea delegării și rezervarea automată. Apoi, fiecare element din folderul dvs. de calendar este verificat pentru a de găsi probleme cunoscute care pot cauza un comportament neașteptat, cum ar fi întâlnirile care par să lipsească.
Acest instrument se poate descărca de aici: Instrumentul de verificare a calendarului pentru Outlook (CalCheck).









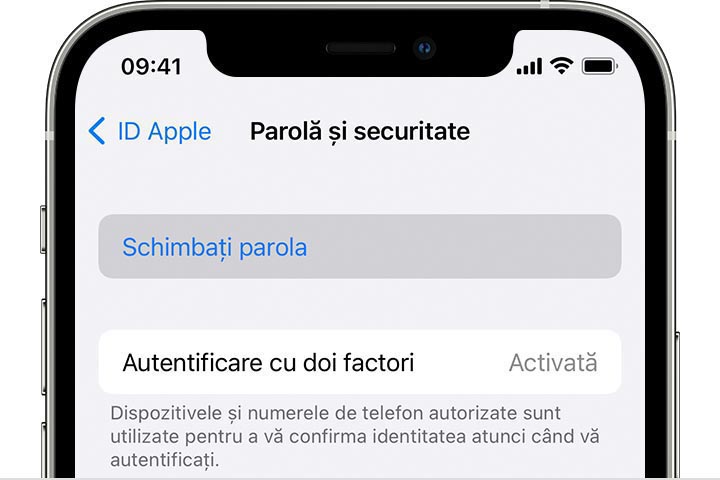
 Dacă vi se solicită o parolă de administrator sau o confirmare, tastați parola sau furnizați confirmarea.
Dacă vi se solicită o parolă de administrator sau o confirmare, tastați parola sau furnizați confirmarea.