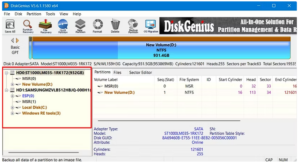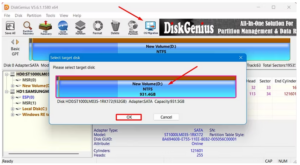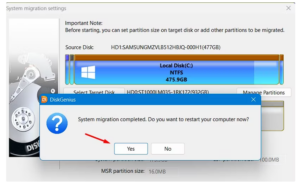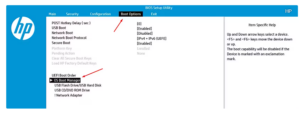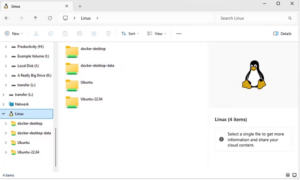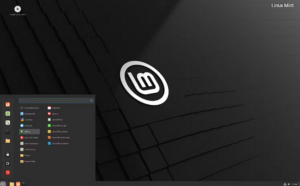Eroarea Nvoglv64.dll Not Found este legată de fișierele driverului grafic NVIDIA și apare de obicei atunci când ceva nu funcționează corect cu driverele placii grafice NVIDIA sau cu fișierul DLL. Iată câțiva pași pentru a remedia această problemă:
1. Reinstalează driverele NVIDIA
- Dezinstalează driverele curente:
- Apasă Win + R, tastează
appwiz.cplși apasă Enter. - Caută driverele NVIDIA, selectează-le și dezinstalează-le.
- Apasă Win + R, tastează
- Reinstalează driverele oficiale:
- Mergi pe site-ul oficial NVIDIA: Download Drivers.
- Selectează modelul plăcii tale grafice și descarcă cea mai recentă versiune a driverelor compatibile cu sistemul tău.
- Instalează driverul și asigură-te că bifezi opțiunea Clean Installation în timpul procesului de instalare.
2. Actualizează Windows
- Mergi la Setări → Actualizare și securitate → Windows Update.
- Caută actualizări și instalează-le.
- Unele actualizări pot corecta problemele legate de fișierele DLL și compatibilitate.
3. Reinstalează manual fișierul Nvoglv64.dll
- Descarcă fișierul lipsă de pe un site de încredere (cum ar fi DLL-files.com) sau extrage-l dintr-un driver NVIDIA instalat.
- Copiază-l în următoarele locații:
- C:\Windows\System32
- C:\Windows\SysWOW64 (pentru sisteme de operare pe 64 de biți).
- Înregistrează fișierul în sistem:
- Apasă Win + R, tastează
cmdși rulează ca Administrator. - Tastează comanda:
regsvr32 nvoglv64.dll
- Apasă Enter.
- Apasă Win + R, tastează
4. Verifică integritatea fișierelor de sistem
- Rulează System File Checker (SFC):
- Apasă Win + R, tastează
cmdși rulează ca Administrator. - Tastează comanda:
bash
sfc /scannow
- Așteaptă finalizarea scanării și vezi dacă repară fișierele corupte.
- Apasă Win + R, tastează
- Dacă problema persistă, rulează și DISM:
- În aceeași fereastră CMD, tastează:
DISM /Online /Cleanup-Image /RestoreHealth
- În aceeași fereastră CMD, tastează:
5. Actualizează alte componente software
- DirectX: Asigură-te că ai cea mai recentă versiune instalată.
- Microsoft Visual C++ Redistributable: Actualizează pachetele din pagina oficială Microsoft.
6. Verifică hardware-ul
Dacă niciuna dintre metodele de mai sus nu funcționează, problema poate fi legată de o defecțiune hardware:
- Verifică placa grafică pentru posibile probleme (conectori slăbiți, supraîncălzire, etc.).
- Testează memoria RAM, deoarece erorile pot fi cauzate și de RAM defect.